Windows 10 Hızlı Erişim Bölümü Kullanımı ve Kaldırma
Bir önceki yazımda Dosya Gezgini açılış sayfası olan Hızlı Erişim sayfasını değiştirmeye değinmiştim. Bu yazıya şu adresten ulaşabilirsiniz.
www.winipucu.com/dosya-gezgini-acilisindaki-varsayilan-klasor-nasil-degistirilir/
Bu yazıda ise hem Hızlı Erişim sayfası ile ilgili hem de Dosya Gezgininin sol bölmesinde yer alan Hızlı Erişim bölümüyle ilgili faydalı bir kaç ipucu vermek istiyorum.
Hızlı erişim son kullanılan dosyalar ve klasörler gösterilmesin
Dosya gezginini açtığınızda açılan Hızlı erişim sayfasında sık kullanılan klasörler ve son kullanılan dosyalar listelenmektedir. Orada görünmesini istemediğiniz dosyalara sağ tıklayıp hızlı erişimden kaldırabilirsiniz. Bunun dışında ortak kullandığınız bir bilgisayarda çalışmaktaysanız açtığınız dosyaların hiç gösterilmemesini tercih edebilirsiniz.

Bunun için Dosya Gezginin çalıştırdıktan sonra Dosya menüsünde yer alan Seçenekler‘e tıklayın. Klasör Seçenekleri penceresinin alt kısmında yer alan Gizlilik bölümünde iki seçenek yer almaktadır. Bu seçenekler şunlardır.
Hızlı erişimde son kullanılan dosyaları göster
Hızlı erişimde sık kullanılan klasörleri göster
Dosyaların ve klasörlerin gösterilmesini istemiyorsanız bu seçeneklerin işaretlerini kaldırarak Tamam butonuna tıklayın. Ayarlar tekrar aktif edildiğinde son dosyalar tekrar görünür olacaktır. Bu nedenle kullandığınız dosyalarla ilgili bilgilerin temizlenmesi için Temizle butonuna tıklamanız da faydalı olacaktır.
Hızlı erişim menüsüne yeni klasörler nasıl eklenir?
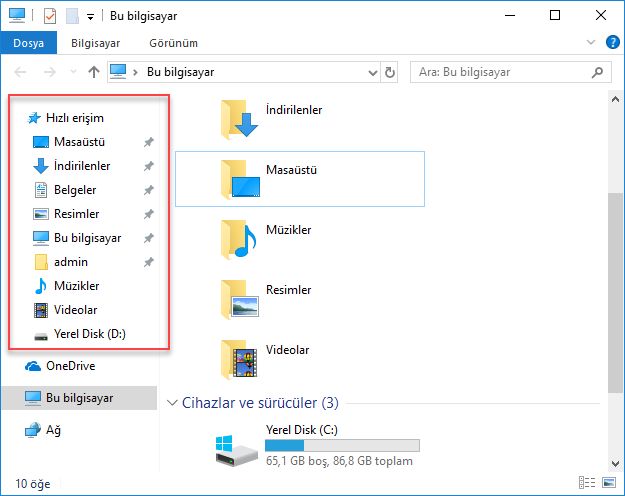
Dosya Gezginini açtığınızda sol kısımda yer alan Hızlı Erişim başlığındaki ögelerin ilk altı tanesinin yanında iğne işareti olduğunu göreceksiniz. Bu işaret onların Hızlı Erişim bölümüne sabitlendiğini gösterir. Varsayılan olarak Masaüstü, İndirilenler, Belgeler, Resimler, Bu Bilgisayar ve kullanıcı klasörü buraya sabitlenmiştir. Bunlardan birini kaldırmak isterseniz sağ tıklayarak Hızlı erişimden sabitlemeyi kaldır demeniz yeterli olacaktır.
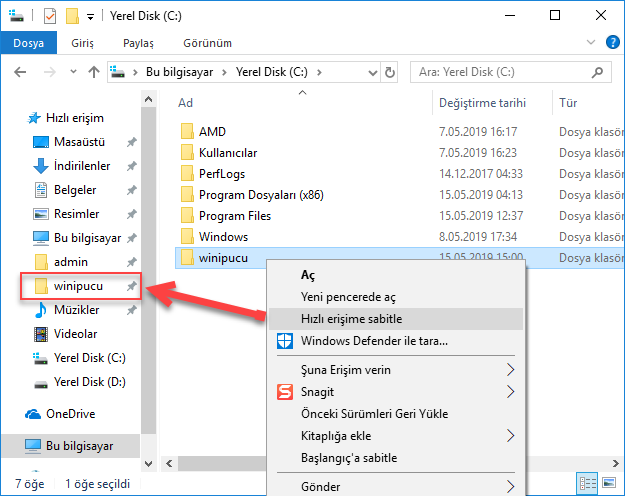
Bilgisayarınızda yer alan bir klasöre daha hızlı bir şekilde erişmek istiyorsanız onu Hızlı Erişim bölümüne eklemeniz faydalı olacaktır. Buraya eklemek istediğiniz herhangi bir klasöre sağ tıklayın ve menüden Hızlı erişime sabitle seçeneğine tıklayın. Bu şekilde sık kullandığınız klasörlere oldukça hızlı bir şekilde ulaşabilirsiniz.
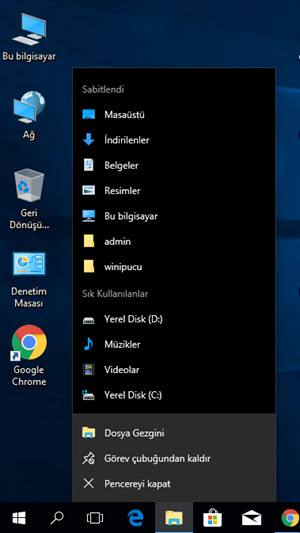
Buraya sabitlemiş olduğunuz klasörlere Dosya Gezgininin görev çubuğunda yer alan simgesine sağ tıkladığınızda açılan menüden de ulaşmanız mümkündür. Bu menünün en üstünde Sabitlendi başlığında ilgili klasörler bulunur.
Hızlı erişim nasıl kaldırılır?
Faydalı bir özellik olduğunu düşünmekteyim fakat eğer ihtiyaç duymuyorsanız Dosya Gezgininin sol bölümünde yer alan Hızlı Erişim menüsünü kaldırabilirsiniz.
Bunun için çalıştır penceresine control folders yazıp Tamam butonuna tıklayın. Açılan pencerenin üst kısmından Aşağıdakini yapmak için dosya gezginini aç açılır kutusundan Bu Bilgisayar seçin. Bu adımı atlarsanız işlem sonrasında hata ile karşılaşırsınız.
Çalıştır penceresine regedit yazarak kayıt defterini açın. Şu yolu izleyin
HKEY_CLASSES_ROOT\CLSID\{679f85cb-0220-4080-b29b-5540cc05aab6}\ShellFolder
Öncelikle değişiklik yapabilmek için ShellFolder anahtarına sağ tıklayıp menüden İzinleri seçerek sahipliğini ve bütün yetkileri kullanıcınıza alın. (bu konu için yardıma ihtiyacınız varsa şu yazıma bakın : https://bubilgi.net/windows-sistem-dosyasinda-degisiklik-nasil-yapilir/ )
Sağ taraftaki Attributes anahtarına çift tıklayın. Hızlı erişimi kaldırmak için Değer verisi bölümünü a0600000 yazarak kaydedin. Eğer sonradan tekrar hızlı erişimi eklemek isterseniz varsayılan değer olan a0100000 yazıp kaydetmeniz yeterli olacaktır.
Eğer işletim sisteminiz 64bit ise aşağıdaki yolda yer alan Attributes anahtarının değerini de aynı şekilde düzenleyin.
HKEY_LOCAL_MACHINE\SOFTWARE\Wow6432Node\Classes\CLSID\{679f85cb-0220-4080-b29b-5540cc05aab6}\ShellFolder
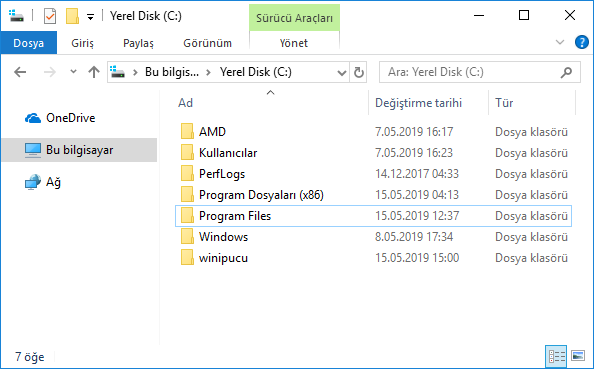
Bu adımların ardından bilgisayarınızı yeniden başlatın. Dosya Gezgininden hızlı erişim bölümünün kaldırılmış olduğunu göreceksiniz. Yukarıdaki resimde göreceğiniz üzere pencerenin görünümü oldukça sadeleşmiş oldu.
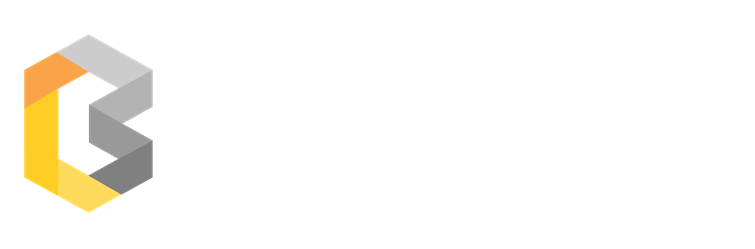


No Comment! Be the first one.