Windows Sürücü Harfi Değiştirme Yöntemleri
Bilgisayarımızda yer alan her sürücü bölümünün bir harfi olduğunu biliyoruz. Örneğin birincil sabit disk C ikincil sabit disk D optik sürücü E gibi harfler atanmış durumdadır. Bu harflerde bir karışıklık olduğunda veya bilgisayarınız bunları göstermeyi bıraktığında vs harf değişikliği yapmak faydalı olabilir. Bu yazımda Windows için sürücü harflerini değiştirme yöntemlerinden bahsettim.
Sürücü harfini değiştirirken unutmamanız gereken bir nokta bulunuyor. Eğer o sürücüye daha önce programlar yüklemişseniz harf değişikliğinin ardından programların çalışmasında sorunlar yaşayabilirsiniz. Bu nedenle C sürücüsünde Windows ve programlar yüklü ise harfini değiştirmenizi pek önermiyoruz. Bunun dışında kalan sürücüler için yüklü programlar vs yoksa sorun yaşayacağınızı düşünmüyorum. Yani harici disk vs harfini değiştirebilirsiniz.
Ayarlar ile Sürücü Harfini Değiştirme
Windows arama kutusuna Ayarlar yazarak ya da Windows tuşu + I kısayol tuşlarını kullanarak Ayarlar uygulamasını açın.
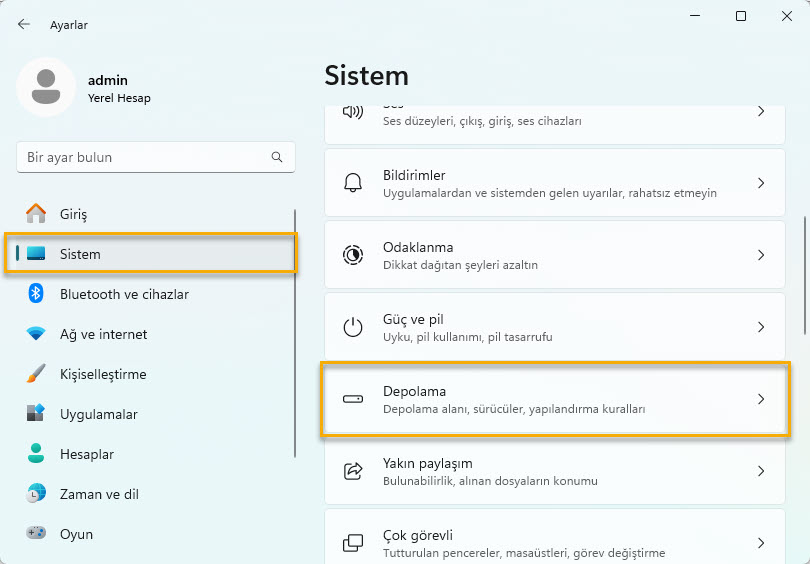
Sol kısımdan Sistem seçeneğini seçin. Ardından sağ kısımda yer alan Depolama seçeneğine tıklayın.

Gelişmiş depolama ayarları seçeneğini aktifleştirin alt kısımda açılan Diskler ve birimler seçeneğine tıklayın.
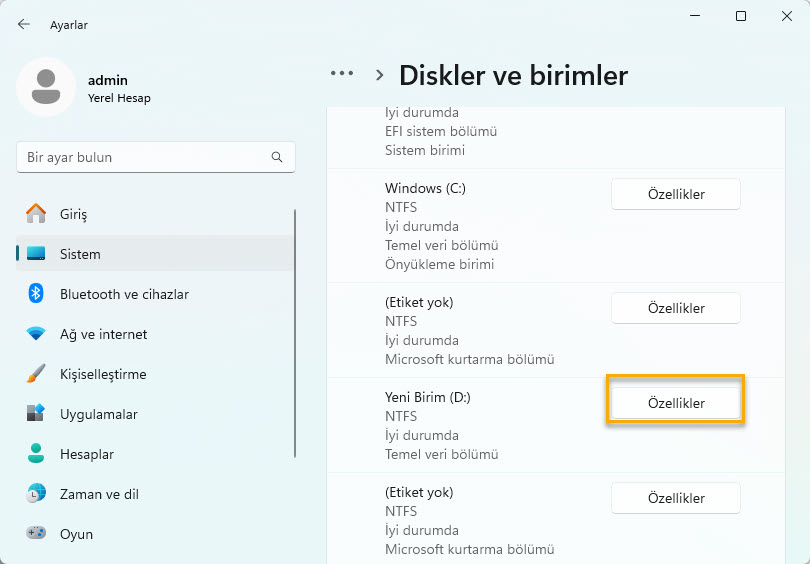
Harfini değiştirmek istediğiniz sürücünün yanında yer alan Özellikler butonuna tıklayın.

Sürücü harfini değiştir butonuna tıklayın.
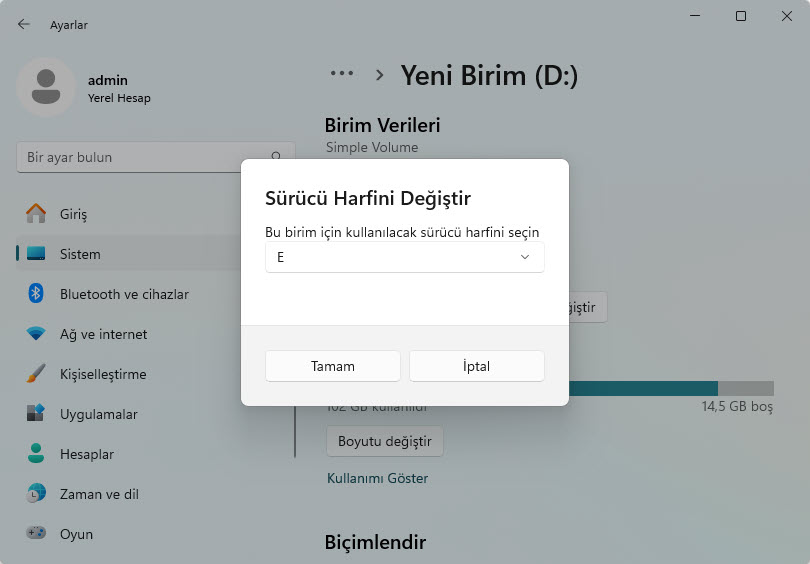
Yeni bir sürücü harfi seçin ve Tamam butonuna tıklayın.
Disk Yönetimi ile Sürücü Harfini Değiştirme
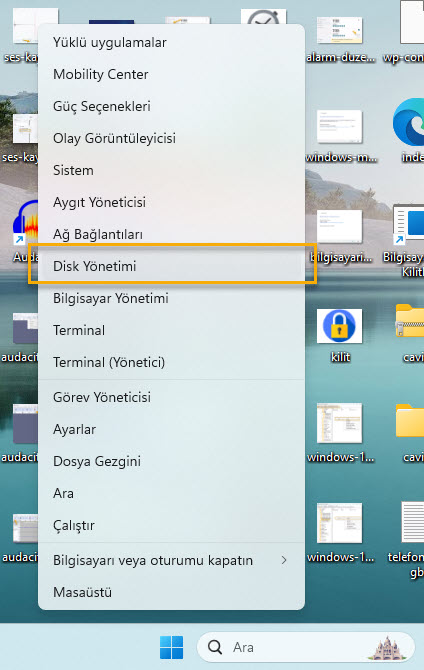
Öncelikle Başlat butonuna sağ tıklayın ve açılan menüden Disk Yönetimi‘ni açın.
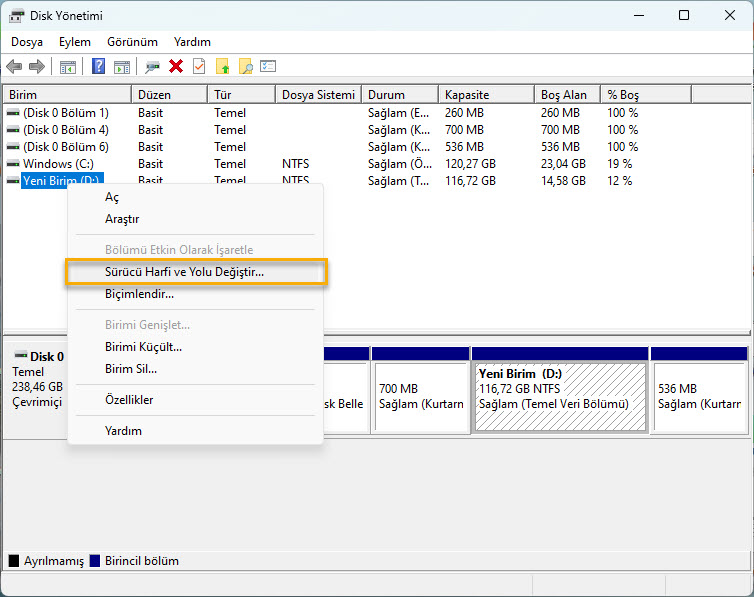
Harfini değiştirmek istediğiniz sürücüye sağ tıklayın ve menüden Sürücü Harfi ve Yolu Değiştir seçeneğine tıklayın.
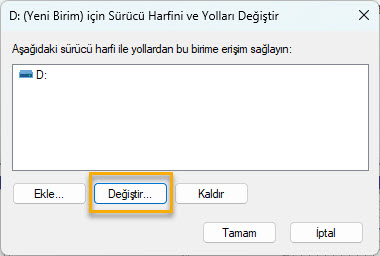
Değiştir butonuna tıklayın.
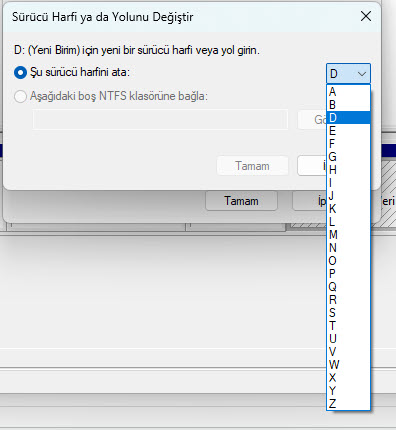
Listeden yeni sürücü harfini seçerek Tamam butonuna tıklayın.
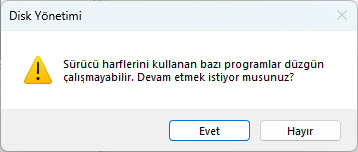
Bu şekilde bir uyarıyla karşılaşabilirsiniz Evet diyerek onaylayın. Hepsi bu kadar sürücü harfini değiştirme işlemini tamamladınız.
CMD Komut İstemi İle Sürücü Harfini Değiştirme
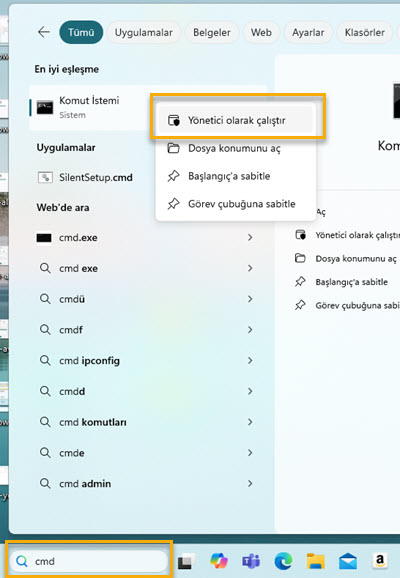
Windows arama kutusuna CMD yazın ve Komut istemine sağ tıklayarak Yönetici olarak çalıştır seçeneğine tıklayın.
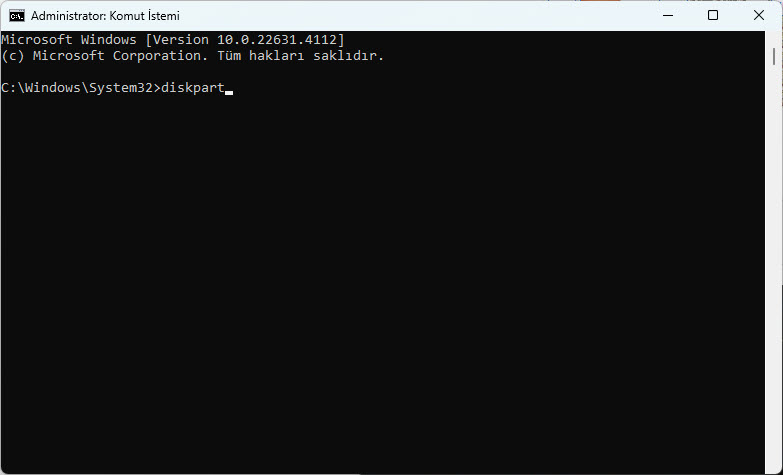
diskpart yazarak Enter tuşuna basın.
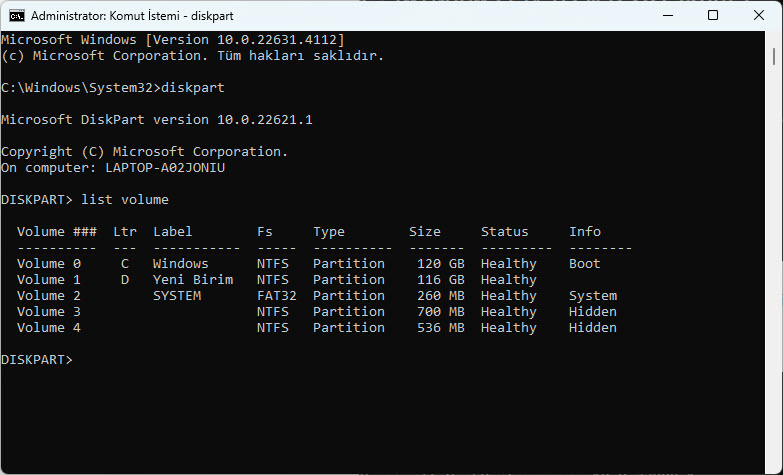
list volume yazarak Enter tuşuna basın.
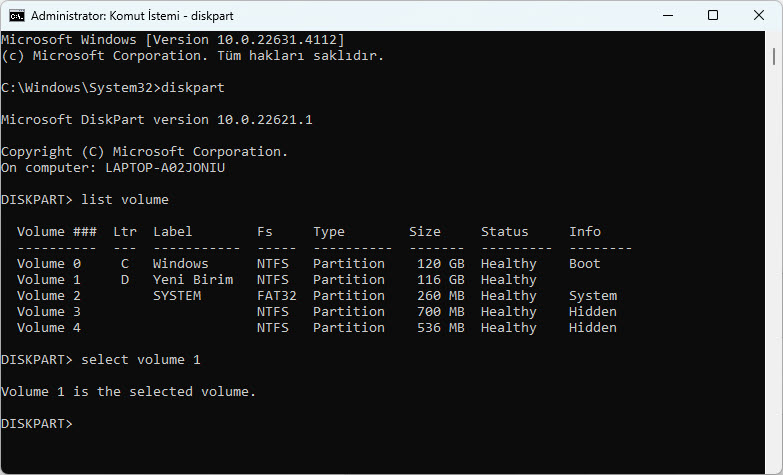
Bu aşamada select volume ile harfini değiştirmek istediğiniz sürücüyü seçmeniz gerekiyor. Bunun için örneğin ben D sürücüsünü değiştirmek istediğim için Select volume 1 yazarak Enter tuşuna bastım.
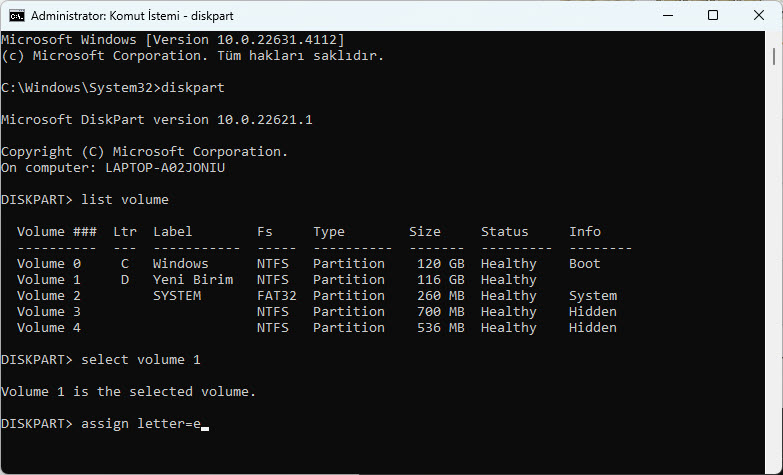
Son olarak assign letter=atamak istediğiniz harf şeklinde bir komut yazarak sürücünün harfini değiştirme işlemini tamamlayabilirsiniz.
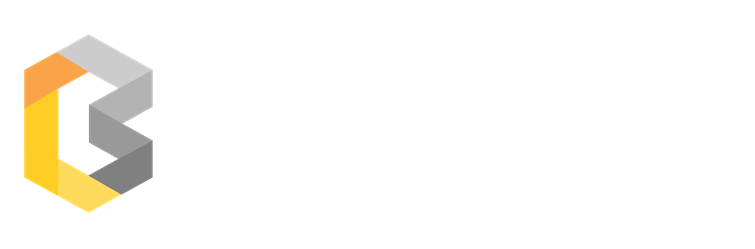
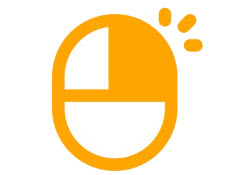

No Comment! Be the first one.