Bilgisayarda İşlemcinin Kaçıncı Nesil Olduğunu Öğrenme
İşlemci bir bilgisayarın belki en önemli parçasıdır. İşlemci yani CPU bilgisayarda verileri işleyen, veri akışını kontrol eden yeni veriler oluşturan birimidir. İşlemci ne kadar hızlı olursa bilgisayarda yaptığınız işlemler o kadar hızlı bir şekilde gerçekleşir. Bilgisayarlar için işlemci üreten iki farklı firma bulunuyor bu firmalar intel ve amd dir. Peki Bilgisayarda işlemcinin kaçıncı nesil olduğunu nasıl anlarız. İşlemciler piyasaya çıkış tarihlerine göre farklı nesillere ayrılmışlardır. İşlemcinin kaçıncı nesil olduğunu öğrenmenin bir kaç tane yolu bulunmaktadır. Bu yazıda bu yöntemlere değindim.
İşlemcinin kaçıncı nesil olduğunu öğrenme
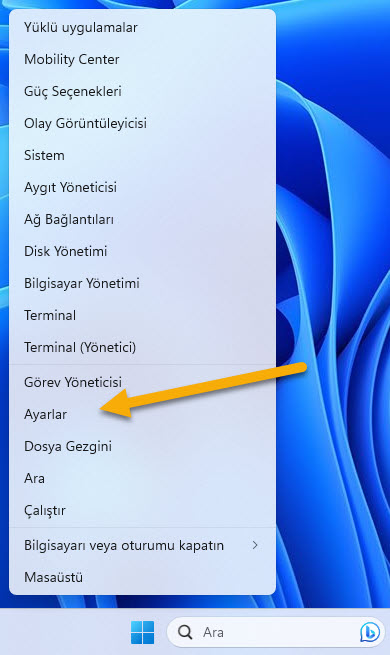
İlk yöntemimiz oldukça kolay. Öncelikle başlat butonuna sağ tıklayın ve menüden Ayarlar seçeneğine tıklayın. Ayarlar bölümünü açmak için Windows tuşu+I kısayol tuşlarını da kullanabilirsiniz.
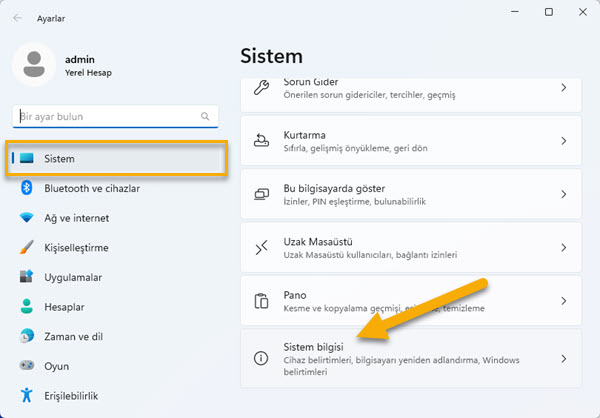
Sol kısımda Sistem seçili iken sağ kısımda sayfayı aşağı doğru kaydırın ve en altta yer alan Sistem bilgisi seçeneğine tıklayın.

Sistem bilgisi bölümünde İşlemci başlığı altında işlemcinizin markası ve kaçıncı nesil olduğu göreceksiniz. Bu ekranda 11th Gen Intel(R) Core(TM) i7 1165G7 @2.80GHz gibi bir ifade görebilirsiniz. En baştaki 11th Gen bölümü işlemcinin kaçıncı nesil olduğunu göstermektedir. aynı zamanda i7 sonrasında gelen 1165G7 bölümündeki ilk hane ya da iki hane işlemcinin kaçıncı nesil olduğunu göstermektedir. Eğer model numarası 3 haneden oluşuyorsa bu işlemcinin birinci nesil olduğu anlamına gelmektedir. Örneğin Intel Core i7 – 860 şeklinde ise bu işlemci birinci nesil bir işlemcidir. Eğer işlemciniz benimki gibi AMD ise AMD Ryzen 3 5300U with Radeon Graphics benzeri bir ifade göreceksiniz. Burada 5300U ifadesinin başında yer alan kısım işlemci neslini göstermektedir. Yani benim kullandığım işlemci 5. nesil bir işlemcidir.
Windows PowerShell ile İşlemcinin Kaçıncı Nesil Olduğunu Öğrenme
İşlemcinizin kaçıncı nesil olduğunu öğrenmenin bir diğer yolu da Windows PowerShell kullanmaktan geçiyor.
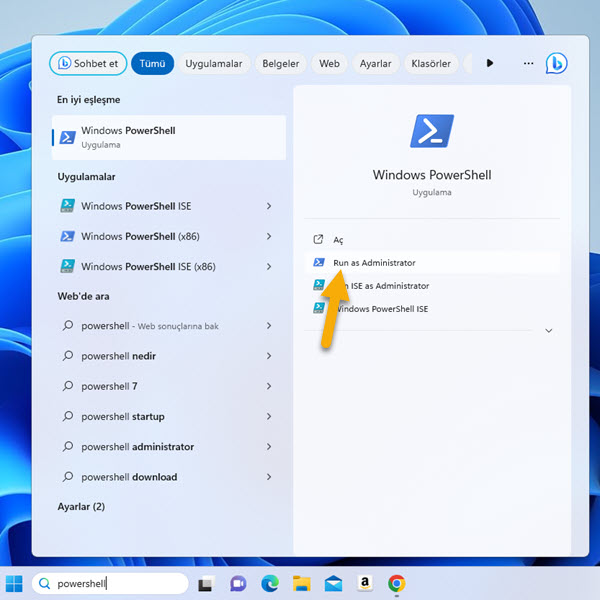
Windows arama kutusuna PowerShell yazın Run as administrator seçeneğine tıklayın.
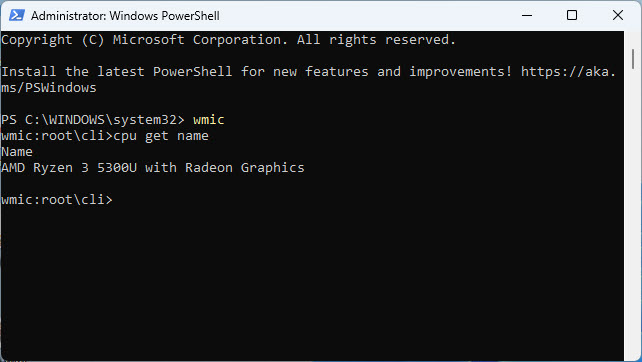
Öncelikle wmic yazarak Enter a basın sonrasında cpu get name yazarak tekrar Enter a basın işte işlemci markası ve kaçıncı nesil olduğu ekranınızda yazmaktadır.
Görev Yöneticisinden İşlemcinin Kaçıncı Nesil Olduğunu Öğrenme

Son olarak Windows görev yöneticisini kullanarak işlemcinin kaçıncı nesil olduğunu öğrenebilirsiniz. Bunun için başlat butonuna sağ tıklayın ve Görev Yöneticisi‘ni açın.

Sol kısımdan Performans seçeneğini seçtiğiniz sağ bölümde işlemcinizin markası modeli ve nesli gösterilecektir.
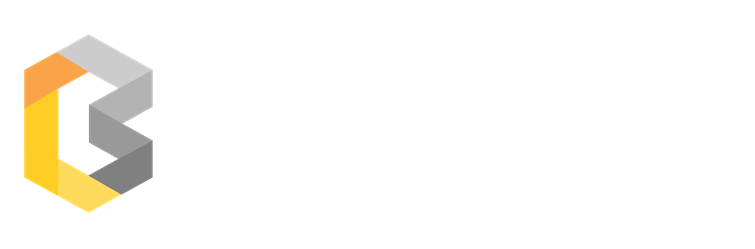


No Comment! Be the first one.