Nimi Places ile Windows Masaüstünü Düzenleyin
Windows‘un ilk kurulduğu an kalabalık olmayan sadece Geri Dönüşün Kutusu simgesinin yer aldığı bir masaüstüyle karşılaşıyoruz. Tabi ilk iş olarak çok ihtiyaç duyacağımız Bilgisayarım simgesini, Denetim masasını vs. ekleyerek biraz kalabalıklaştırıyoruz. Bu kadarı yine sorun değil ama zamanla kurulan programlar, oluşturulan belgeler, daha kolay ulaşmak için masaüstüne indirilen dosyalar derken masaüstünde aradığınız bir simgeyi bulmanız neredeyse imkansız hale gelebilir.
Bu karmaşanın önüne geçebilmek için oluşturulmuş programlar bulunmakta. Nimi Places isimli yeni deneme fırsatı bulduğum uygulama bunlardan biri. Yeni tanıştığım bu programın işinize yarayacağını düşünerek sizlerle paylaşmak istedim. Daha önce bir süre Stardock tarafından üretilen Fences adlı programı denemiştim. İki program benzer işlemleri yapmakta fakat çalışma mantıkları tam olarak aynı değil. Nimi Places‘in en önemli avantajı ücretsiz olması 🙂
Nimi Places ile Masaüstü Simgelerini Gruplandırarak Organize Edin
Program çalışabilmek için .NET framework 2‘ ye ihtiyaç duymaktadır. Hemen aşağıdaki bağlantıdan Download Nimi Places butonuna tıklayıp indirdiğiniz dosyaya çift tıklayarak çalıştırıp kullanmaya başlayabilirsiniz.
Kurulum ve Kullanım
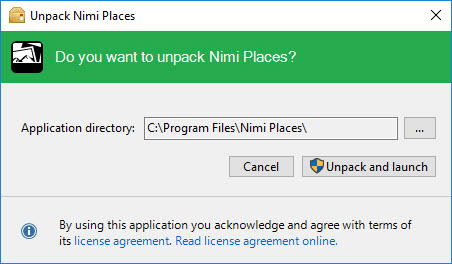
İndirdiğiniz dosyaya çift tıklayın dosyaları arşivden çıkarmak için Unpack and Launch butonuna tıklayın.
Dosyalar arşivden çıkarıldıktan sonra uygulama otomatik olarak çalıştırılacaktır. Bu aşamada mevcut düzenlerden birini seçebilir ya da kendi masaüstü alanlarınızı oluşturmayı seçebilirsiniz. Ben hazır olarak sunulan bir template seçip daha sonra kendinize göre düzenlemenin en iyisi olduğunu düşünüyorum. Sunulan seçenekler şunlar.
- Casual (sides)
- Casual (top)
- Casual (bottom)
- Artistic
- Task list (side)
- Organizer (side)
Oluşturulmuş olan alanlara simge eklemek için masaüstündeki simgeye kopyala/kes dedikten sonra ilgili alana sağ tıklayıp menüden Paste seçeneğine tıklayın. Yine sağ tık menüsünü kullanarak alanın başlığını, görünümünü, simge yerleşimini. simge büyüklüğünü vs. düzenleyebilirsiniz. Örnek olması açısından benim masaüstümün son hali aşağıdaki şekilde.
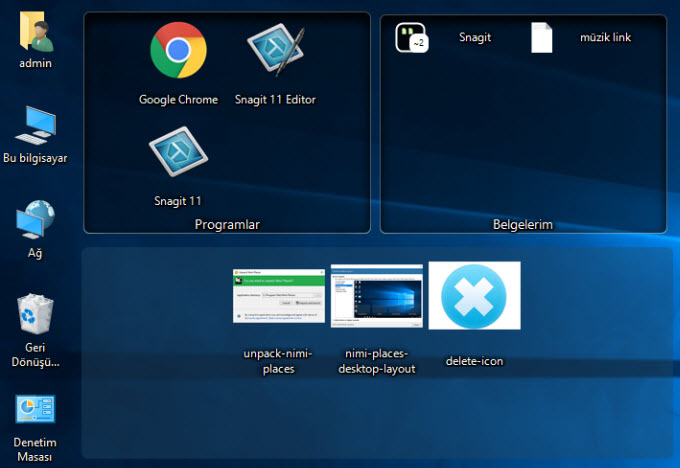
Programı kullanırken aklınızda bulundurmanız gereken şey şu olmalı. Bu alanlara yerleştirmiş olduğunuz dosyalar Windows kullanıcı klasörünüzün içinde oluşturulmuş olan .Nimi Places klasörünün içindeki Containers klasörünün içinde tutuluyor. Yani örneğin ben Google Chrome ikonunu masaüstünden kes/yapıştır diyerek Programlar Containerı içine eklediğimde artık onun asıl dizinini değiştirmiş oldum. Windows gezgininden ya da başka bir araçtan masaüstüne baktığımda bu ikonları artık göremiyorum. Programın çalışma mantığının bu şekilde olduğu aklınızda bulunsun. Burada Fences ile biraz ayrılmakta.

Son olarak küçük bir örnek yapıp yazımı sonlandırıyorum. Programla kullanıcı klasörümüzün dosyalarını içeren yeni bir alan oluşturalım. Bunun için sistem tepsisindeki simgesine tıklıyoruz. Açılan menüden + Simgesine tıklıyoruz ve Place seçeneğini seçiyoruz.
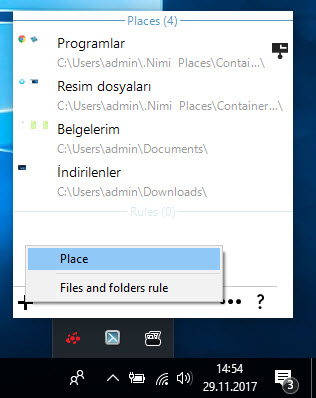
Ardından kullanıcı klasörümüzü seçerek Tamam butonuna tıklıyoruz.
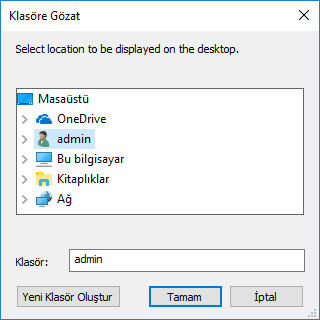
Alanımız oluşturulduktan sonra ona sağ tıklayarak View > Tiny İcons seçeneğine tıklayarak ikon boyutunu küçültelim. Son olarak View > Style > List seçeneği ile liste görünümüne çevirelim.
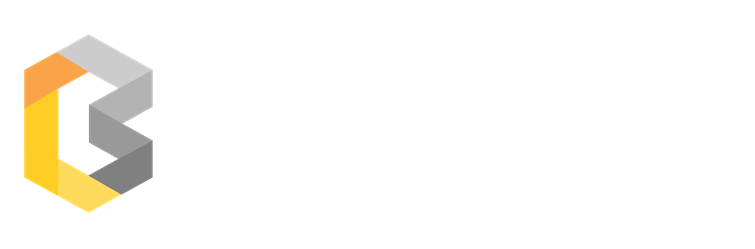

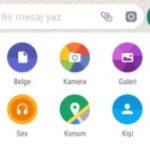
No Comment! Be the first one.