Sanal Makine Oluşturma ve İşletim Sistemi Kurma
Sanal makine oluşturarak kullandığınız işletim sistemi üzerinde onu hiç etkilemeden farklı bir işletim sistemini kullanabilirsiniz. Sanal makine sayesinde bilgisayarınızı kapatmanıza gerek kalmadan bir pencere içinde başka bir işletim sistemini kullanabilir ve istediğiniz an bunlar arasında geçiş yapabilirsiniz. Örneğin bilgisayarınızda Windows 10 kurulu ve siz ikinci bir işletim sistemi olarak Linux kullanmak istiyorsanız bunu sanal makine oluşturarak kurabilirsiniz.
Farklı bir işletim sistemi kurup kullanabileceğinizi söyledik fakat sanal makinede kullanılan işletim sisteminin illaki farklı olması gerekmiyor. Ben hem bilgisayarımda hem de sanal makinede aynı işletim sistemini Windows 10 kullanıyorum. Sanal makineyi daha sonra ihtiyacım olmayacak programları kurup denemek için kullanıyorum. Böylece bilgisayarıma yük getirmeden bir çok programı test etmem mümkün oluyor.
Sanal makine nedir nasıl oluşturulur?
Sanal makine harddiskinizde belirli bir alan belirleyerek oluşturduğunuz yeni bir bilgisayar olarak tanımlanabilir. Sisteminizin özelliklerine göre kullanılacak bir disk alanı, işlemci kapasitesi ve ram miktarı belirleyerek sanal makinenizi oluşturabilirsiniz.
Sanal makine oluşturmak ve ona işletim sistemi kurmak için farklı programlar bulunuyor. Ben bu yazımda VMware Workstation Player programına değindim. Vmvare ile sanal makine oluşturabilir ve ona Windows, Linux, Novell Netware, Solaris işletim sistemlerinden istediğinizi kurarak kullanabilirsiniz. VMvare Workstation Player kişisel kullanımlar için ücretsiz bir program. Workstation Pro sürümünde bulunan bazı özellikler bulunmuyor fakat o özelliklere bir çok kullanıcı ihtiyaç duymayacaktır. Programı şu adresten indirebilirsiniz.
Vmware Workstation Player ile Sanal Makine Oluşturma
Şimdi Vmvare Workstation Player ile adım adım sanal makine oluşturmayı görelim.
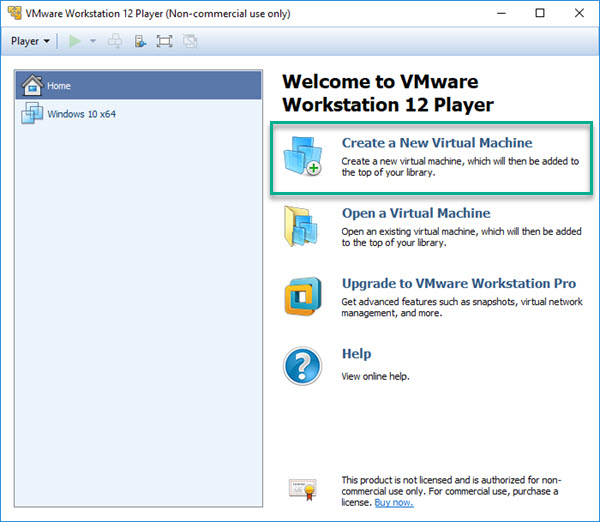 Yeni bir sanal makine oluşturmak için program penceresinden Create a New Virtual Machine seçeneğine tıklayın.
Yeni bir sanal makine oluşturmak için program penceresinden Create a New Virtual Machine seçeneğine tıklayın.
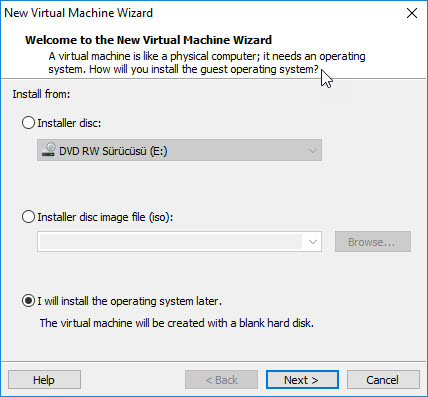
Sonraki ekranda en sondaki I will install the operating system later seçeneğini işaretleyin. Kuruluma geçmeden önce sanal makine oluşturma işlemini tamamlayalım.

Kuracağınız işletim sistemini ve versiyonunu seçin. Ben Windows 10 kuracağım.

Sanal makine için bir isim seçin ve diskinizdeki konumunu belirleyin.
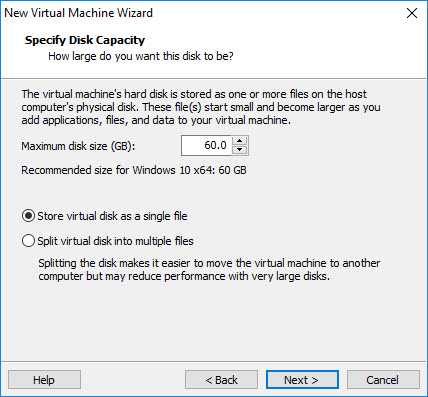
Son olarak diskinizden ayrılacak alanı belirleyin. Windows 10 x64 için 60GB bir disk alanı öneriliyor. Bu nedenle bunun altına inmiyorum eğer harddiskinizde boş alanınız çoksa daha artırabilirsiniz. Belirlediğiniz alan harddiskinizden düşülmüyor. Bunu bir üst limit olarak düşününün.
Bu ekranda iki tane seçenek bulunuyor.
- Store virtual disk as a single file.
- Split virtual disk into multiple files.
İlk seçenekte sanal diskiniz tek bir dosya içerisinde tutuluyor. Tek dosya olması dosya karmaşasının önüne geçiyor. Varsayılan olarak işaretli olan ikinci seçeneği seçerseniz diskiniz çok sayıda dosyaya bölünüyor. Böyle olması makinenizi başka bilgisayara taşımak istediğinizde kolaylık sağlayabilir. Sanal makine tek bir dosyadan oluştuğunda elinizdeki Flash Disk gibi cihazlarınızın boyutunun yeterli gelmeme ihtimali bulunurken dosyalar bölündüğünde böyle bir sorunla karşılaşmaz ve parça parça taşıyabilirsiniz. Benim tercihim sanal makinemi taşıma gibi bir düşüncem olmadığından ilk seçenekten yana.
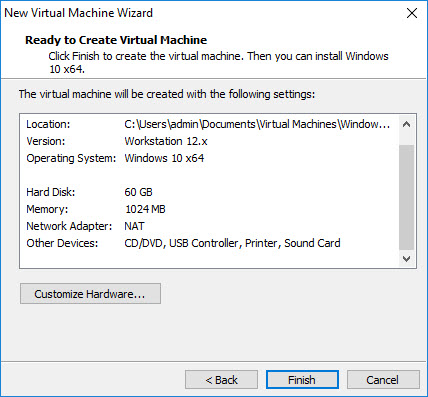
Son olarak konum, kullanılacak disk alanı, ram miktarı gibi bilgilerin listelendiği bir ekranla karşılaşacaksınız. Finish butonuna tıklayarak işlemi tamamlayın.
Sanal makineye işletim sistemi kuralım
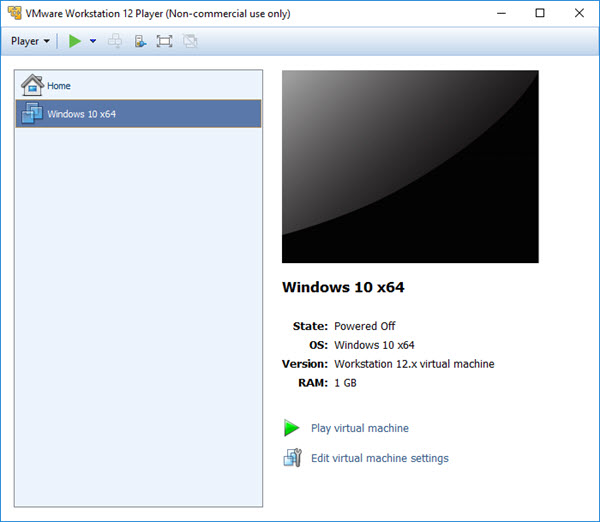
Windows 10 X64 adlı sanal makinemiz oluşturuldu. Siz de kendi oluşturduğunuz sanal makineyi seçtiğimizde sağ bölümde özellikleri görülecektir. Şu anda sanal makinede kurulu bir işletim sistemi bulunmuyor. Bir işletim sistemi kurmak için öncelikle Edit virtual machine settings seçeneğine tıklayın.
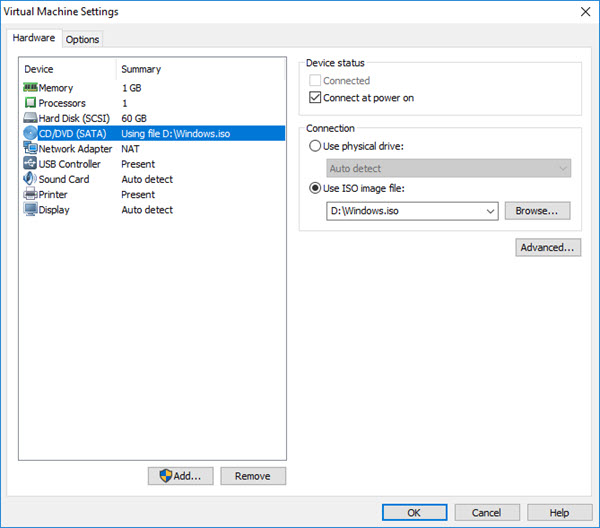
Virtual machine settings penceresinde sol kısımda yer alan CD/DVD (SATA) seçeneğine tıklayın. Eğer bir CD/DVD ile kurulum yapacaksanız Use physical drive seçeneğinden sürücünün yolunu seçin. Eğer bir disk kalıbından (iso dosyası) kurulum yapacaksanız onun yolunu seçin. Ben D:\ sürücüsündeki Windows.iso disk kalıbından kurulum yapacağım. OK butonuna tıklayarak ayarlarınızı kaydedin.
Son olarak program ekranında Play virtual machine seçeneğine tıkladığınızda sistem çalışacak ve işletim sisteminiz kurulmaya başlayacaktır. Bundan sonrası normal Windows/Linux… kurulum adımları.
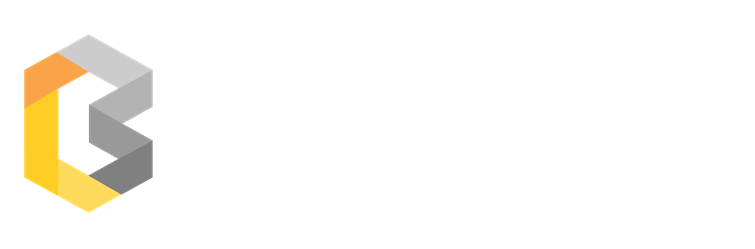


No Comment! Be the first one.