Ekran Görüntüsü Alma (Kaydetme) Programı Sharex
Kendi web sitemiz veya başka yerlerde yayımlamak için ekran görüntüleri kaydetmemiz gerekebiliyor. Ekran görüntüsünü resim olarak kaydetmek için Windows 10 ile birlikte Ekran Alıntısı Aracı gelmekte. Daha önceki bir yazımda bu araçtan bahsetmiştim. Öncelikle bu yazıma bağlantı vermek istiyorum.
Ekran alıntısı aracı haricinde, bu iş için kullanabileceğiniz bir çok ücretli ve ücretsiz program bulunmakta. Ücretli programlardan Snagit ücretsizlerden ise Lightshot ve Gadwin Printscreen benim tavsiye edebileceğim programlar arasında yer alıyor. Gadwin Printscreen‘in Pro versiyonu da bulunmakta fakat ücretsiz sürümü de oldukça başarılı.
Ekran Görüntüsü Yakalama Programı Sharex
Bu yazımda yeni karşılaştığım, diğerlerinde bulunmayan bir çok özelliğe sahip, faydalı bir ekran görüntüsü alma programından bahsedeceğim. Sharex adlı ücretsiz programın kurulabilir ve portable sürümleri bulunmakta. Programın bizim açımızdan bir diğer güzel yanı yapımcısının bir Türk olması. Sharex başka bir programa ihtiyaç bırakmadan ekran görüntüsü alma, kaydetme, upload etme, yazılar, şekiller, efektler, watermark ekleme gibi işlemlerin hepsini yapabiliyor.
Sharex ile Ekran Görüntüsü Alma (Kaydetme)
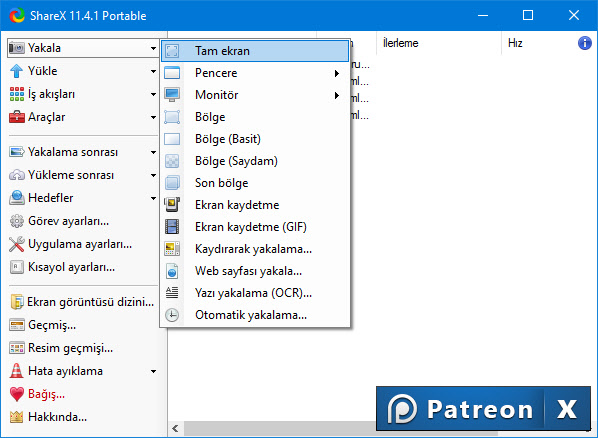
Programla ekranınızın tamamını, seçili bölgeyi, aktif pencereyi.. kolaylıkla kaydedebilirsiniz. Ekran görüntüsünü kaydetmek için kısayol tuşlarını kullanabileceğiniz gibi program arayüzünde menüde en başta yer alan Yakala seçeneğini de kullanabilirsiniz. Bu menüde aşağıdaki seçenekler bulunmakta.
- Tam ekran
- Pencere
- Monitör
- Bölge
- Bölge (Basit)
- Bölge (Saydam)
- Son bölge
- Ekran kaydetme
- Ekran kaydetme (Gif)
- Kaydırarak yakala
- Web sayfası yakala
- Yazı yakalama (OCR)
- Otomatik yakalama
Seçeneklerden görüleceği üzere programla ekran görüntüsü alma işlemiyle ilgili yapamayacağınız şey yok gibi. Bir çok programda bulunmayan Gif şeklinde görüntü alabilme, yakalanan resimdeki yazıları çıkarabilme (OCR), Web sayfası yakalama özellikleri bulunmakta.
Yakalanan ekran görüntüsüne programın dahili resim düzenleyicisini kullanarak şekiller, yazılar, işaretler ekleyebilirsiniz. Görüntüyü istediğiniz formatta bilgisayarınıza kaydedebileceğiniz gibi imgur, imageshack, tinypic, flickr, photobucket, google photos (picasa), dropbox, onedrive, google drive, box gibi bir çok resim yükleme veya dosya servisine anında yükleyebilirsiniz. Ayrıca bit.ly, goo.gl, tinyurl gibi servislerden birini seçerek adres kısaltmanızı yapabilir ve twitter, facebook, pinterest, tumblr gibi platformlarda paylaşabilirsiniz.
Araçlar menüsünde renk seçici aracıyla istediğiniz renkleri üretebilir, ekrandan renk seçici aracıyla ekrandaki herhangi bir rengin kodunu öğrenebilirsiniz. Renk araçlarının da oldukça başarılı. Renk seçimi için ColorCop kullanan biri olarak programın onun da tahtına göz diktiğini rahatlıkla söyleyebilirim. Resim efektleri seçeneğini kullanarak yakaladağınız ekran görüntülerine ya da bilgisayarınızdaki diğer resimlere efektler ekleyebilirsiniz.
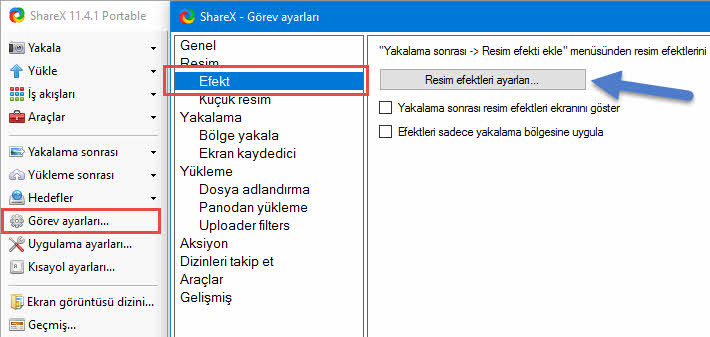
Sharex ile yakaladığınız ekran görüntülerine otomatik olarak filigran (watermark) ekleyebilirsiniz. Menüden Görev ayarlarına tıklayın. Açılan pencerede Efekt seçeneğine tıklayın. Sonrasında Resim efektleri ayarları butonuna tıklayın.
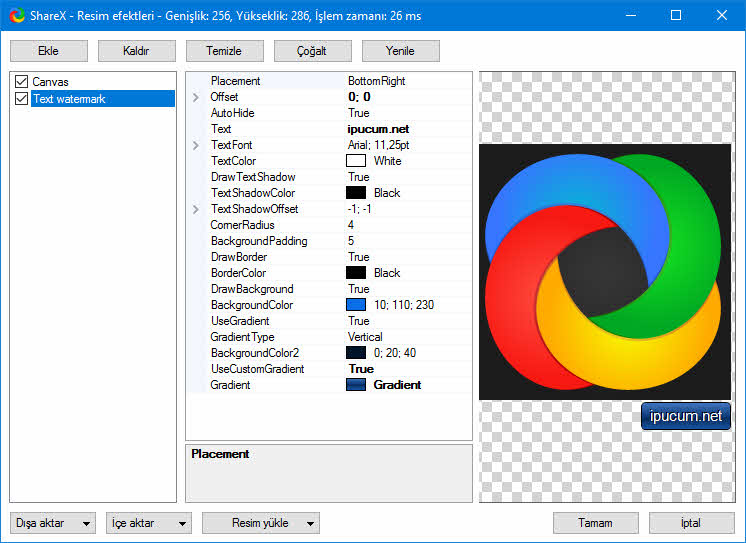
Soldan Text Watermark seçeneğine tıkladıktan sonra açılan bölümdeki Placement bölümünden watermark’ın yer alacağı bölümü seçin. Text bölümüne yazınızı yazın. Gördüğünüz üzere ben ipucum.net yazdım. Renk tercihlerinizi yaparak Tamam butonuna tıklayın.
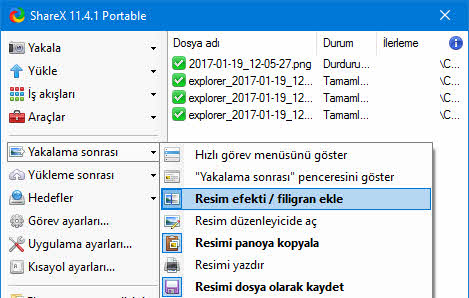
Şimdi yakalanan ekran görüntüsüne otomatik olarak watermark eklenmesi için programın ana menüsünden Yakalama sonrası başlığında yer alan Resim efekti / filigran ekle seçeneğini işaretlemeniz yeterli olacaktır.
https://getsharex.com/downloads/
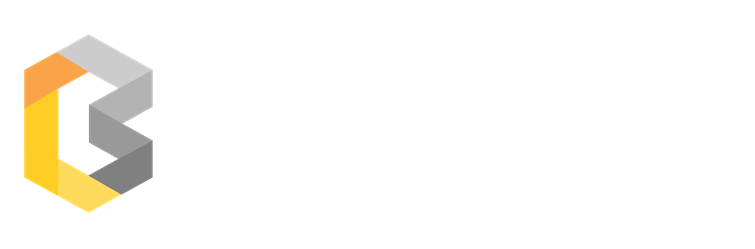
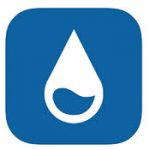

No Comment! Be the first one.