Bilgisayarda Windows 10 11 Ses Kaydetme
Bilgisayarınızda ses kaydetmeniz gereken durumlar için rehber olabilecek bir yazı hazırlamak istedim. Bilgisayarda ses kaydı alma işlemi oldukça kolaydır. Eğer Windows 10 ya da Windows 11 işletim sistemi kullanıyorsanız işletim sisteminin beraberinde gelen Ses Kaydedicisi uygulamasını kullanarak ekstra bir programa gerek duymadan kayıtlarınızı oluşturabilirsiniz. Ekstra program veya uygulama ile ses kaydı almak istediğiniz durumlarda da yazı içindeki programları ya da online aracı kullanabilirsiniz.
Windows 10 11 Ses Kaydedicisi ile ses kaydetme
Öncelikle Windows kullanıcıları için ses kaydedici uygulamasından bahsetmek istiyorum. Windows tuşu + S kısayol tuşlarını kullanarak ya da görev çubuğunda arama kutusunu aktifleştirerek Ses Kaydedici aramasını gerçekleştirin.
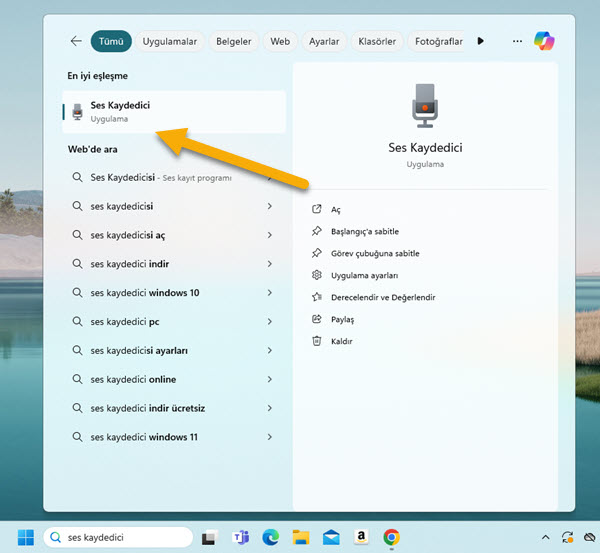
Ses Kaydedici uygulamasına tıklayın.
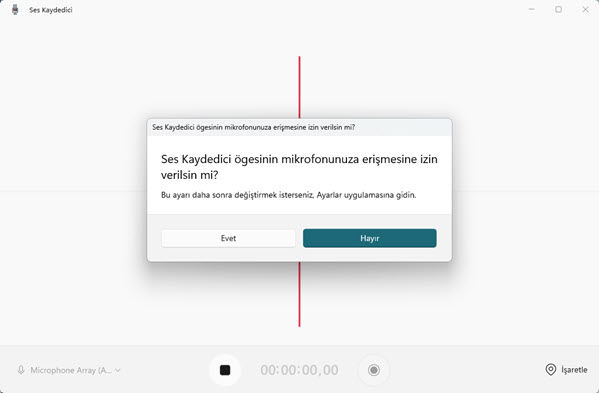
Ses kaydedicinin mikrofona erişmesine izin verin.
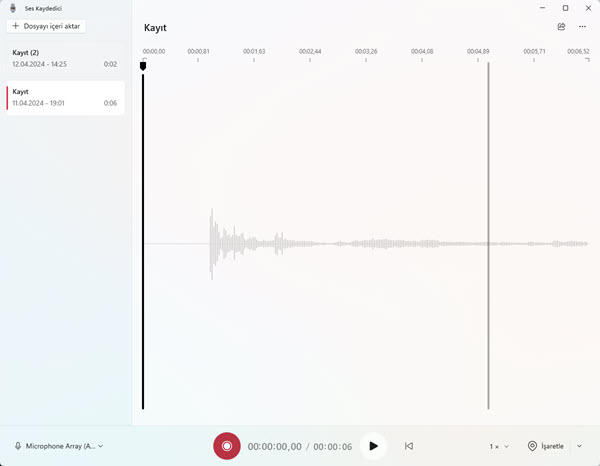
Ses kaydını başlatmak için kırmızı yuvarlak şeklindeki butona tıklayın ya da Ctrl + R kısayol tuşlarını kullanın.
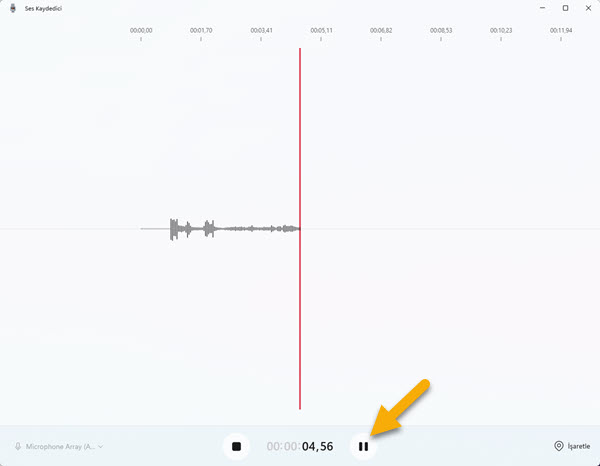
Ses kaydetme işlemini duraklatmak için yukarıdaki resimde işaretlemiş olduğum butonu ya da klavyenizdeki Spacebar tuşunu kullanın. Duraklatma sonrasında tekrar kayda devam etmek için aynı butona ya da Space tuşuna tekrardan basmanız gerekecektir.
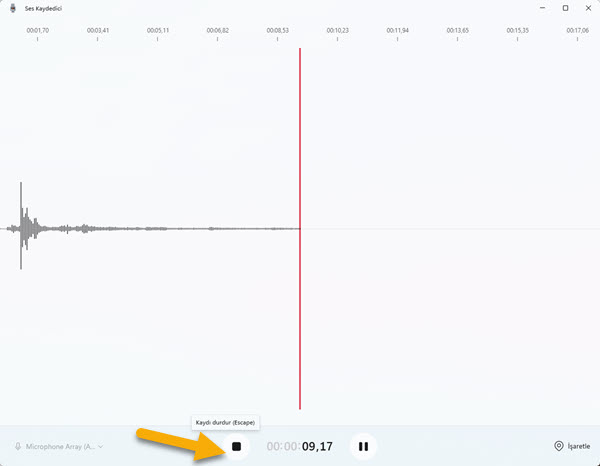
Ses kaydetme işlemini bitirmek için Kayıt durdur butonuna tıklayın ya da klavyenizden Escape tuşuna basın.
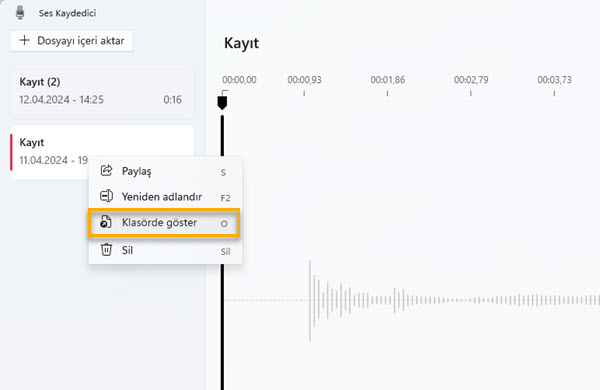
Ses kaydetme işlemini bitirmenizin ardından programın sol panelinde kaydınız gösterilecektir. Bu kayıtlardan istediğinize sağ tıklayıp yeniden adlandır diyerek adını değiştirebilirsiniz. Aynı menüde Klasörde göster seçeneğine tıkladığınızda ise kaydınızın yer aldığı klasöre ve dosyanıza ulaşabilirsiniz. Varsayılan olarak kayıt m4a formatında oluşturulmuş olacaktır.
Audacity ile ses kaydetme
Windows ile birlikte gelen ses kaydedicisi oldukça pratik bir araç olsa da daha kapsamlı işler için ekstra programlardan faydalanmak daha mantıklı olacaktır. Bu yazımda size bir ses kaydetme programından bahsetmek istedim. Bu program Audacity adını taşıyor, Audacity Windows, Linux, Mac Os X gibi farklı platformlarda çalışabilen bir ses kaydetme ve düzenleme yazılımıdır.
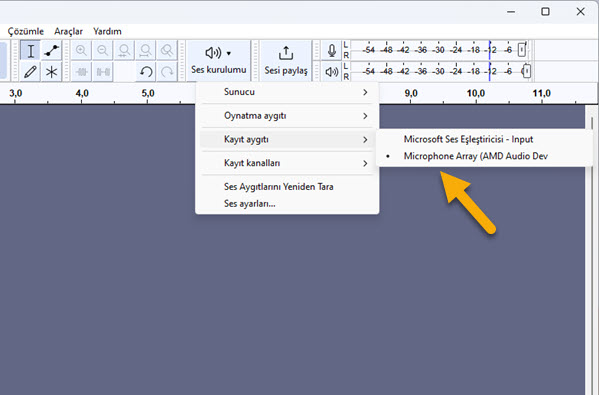
Öncelikle Ses kurulumu butonuna tıklayın açılan menüden Kayıt aygıtı seçeneğine tıklayın ve sonrasında Mikrofonunuzu seçin.
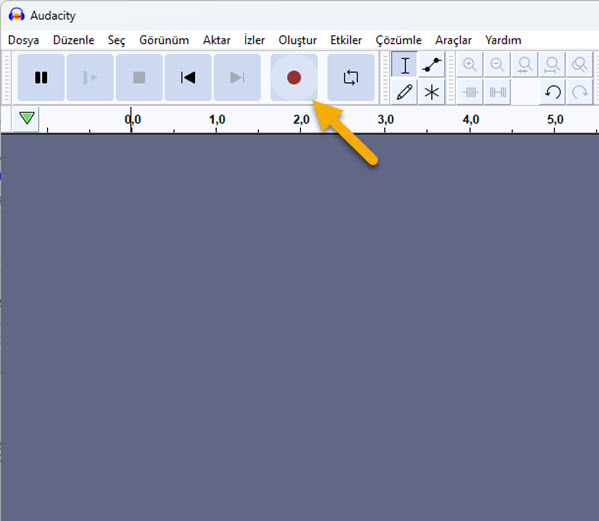
Audacity programı ile ses kaydetme işlemini başlatmak için Yuvarlak kırmızı daire şeklindeki butona tıklayın ya da klavyenizden Shift+R kısayol tuşlarına basın.
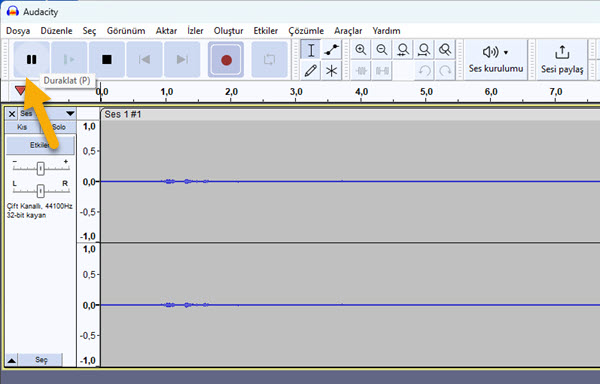
Ses kaydını duraklatmak için yukarıdaki resimde işaretlediğim duraklatma butonuna ya da klavyenizden P tuşuna basın. Kayda devam etmek istediğinizde ise yine aynı butona ya da P tuşuna basın.
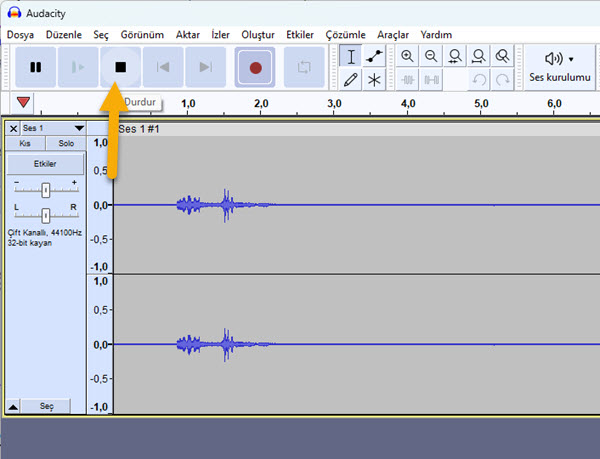
Audacity ile ses kaydetme işlemini bitirmek için kare şeklindeki Durdur butonuna tıklayın.
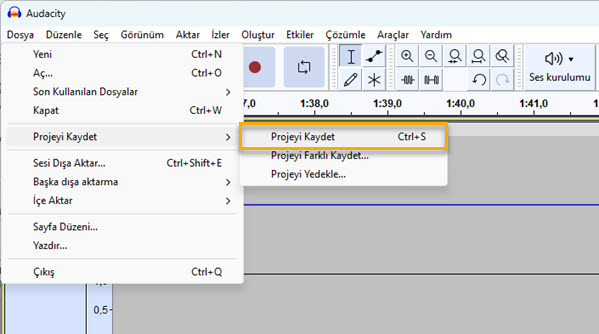
Ses kaydınızı Audacity nin kendi formatında kaydetmek için Dosya > Projeyi Kaydet > Projeyi Kaydet seçeneğini ya da Ctrl + S kısayol tuşlarını kullanabilirsiniz.
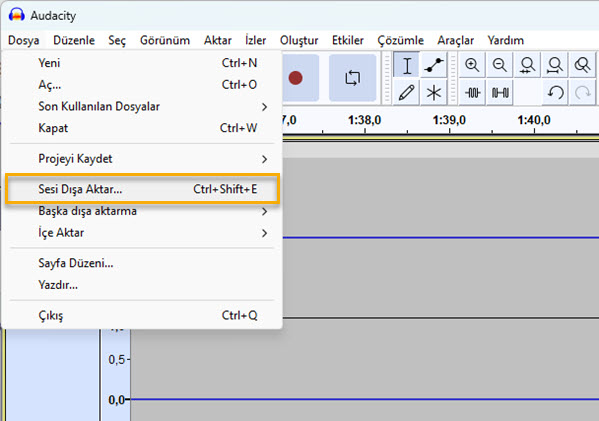
Ses dosyanızı bir medya oynatıcıda oynatılabilecek bir şekilde kaydetmek için Dosya menüsünde yer alan Sesi Dışa Aktar seçeneğini ya da Ctrl+Shift+E kısayol tuşlarını kullanabilirsiniz.
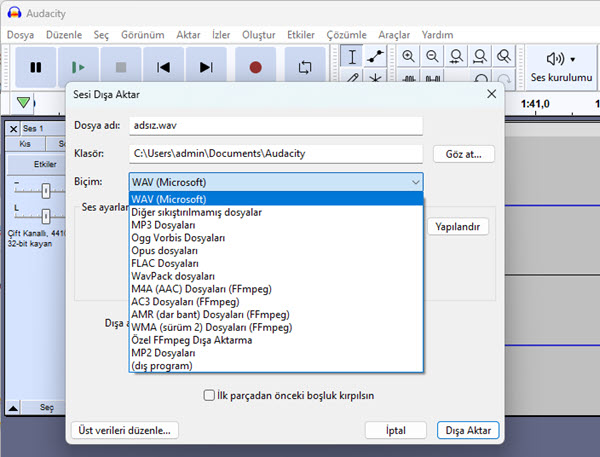
Son olarak dosyanıza bir isim verin ve kaydedilecek dosya formatını ve yerini seçerek Dışarı aktar butonuna tıklayın. Seçebileceğiniz formatlar arasında Wav, Mp3, Ogg, M4a, Wma, Mp2 gibi formatlar bulunuyor.
Online Araç ile Programsız Ses Kaydetme
Kullandığınız işletim siteminden bağımsız olarak ve bir program kurulumu yapmadan ses kaydetmek için bu iş için oluşturulmuş olan bir Online araç kullanabilirsiniz.
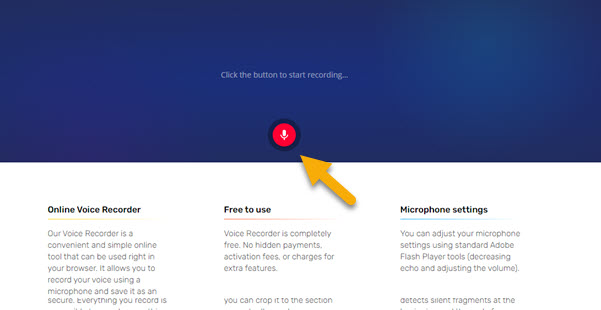
Siteyi açtıktan sonra ses kaydetme işlemini başlatmak için kırmızı mikrofon simgesine tıklayın. Araç mikrofonunuza erişmek için izin isteyecektir bu izni verdiğinizde kayıt işlemi başlayacaktır.
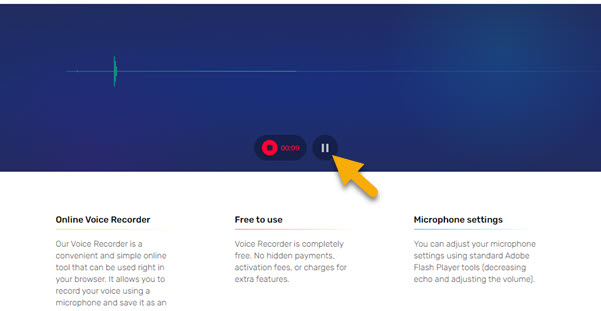
Kaydı duraklatmak ve devam ettirmek için resimde işaretlemiş olduğum butona tıklamanız yeterli olacaktır.
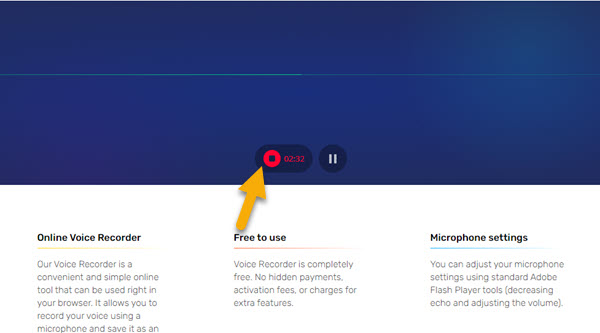
Ses kaydetme işlemini tamamlamak için kırmızı renkli durdurma butonuna tıklamanız gerekiyor.

Sesi kaydetmeden önce dinleyebilirsiniz. Son olarak Save butonuna tıklayarak sesi bilgisayarınıza mp3 formatında indirebilirsiniz.
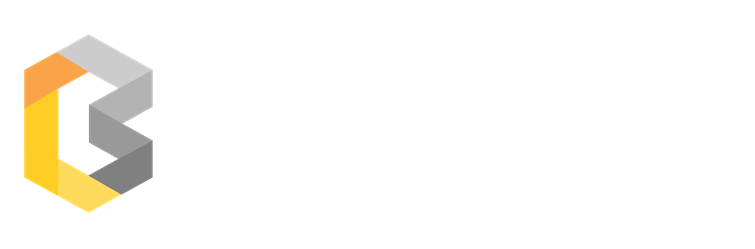


No Comment! Be the first one.