Dosya Gezgini Açılışındaki Varsayılan Klasör Nasıl Değiştirilir?
Hızlı Erişim Windows 10’un sahip olduğu ve Dosya Gezgini için açılış sayfası olarak da kullanılan bir özellik. Hızlı Erişim sayfasında Sık kullanılan klasörler ve Son kullanılan dosyalar listeleniyor. Bu özellik faydalı olmasına karşın Windows Explorer için açılış sayfası olarak başka bir klasörün gösterilmesini tercih edebilirsiniz. Örneğin Dosya Gezgini açıldığında bilgisayarınızdaki sürücülerin, cihazların, belgelerim, resimlerin gibi klasörlerin listelendiği Bilgisayarım bölümünün gösterilmesini sağlayabilirsiniz.
Bu yazıda Windows 10 Dosya Gezgini için varsayılan açılış klasörünü Hızlı Erişimden nasıl Bu Bilgisayar’a değiştirileceğine değineceğim. Bu zaten oldukça basit. Buna ek olarak farklı bir klasörün nasıl varsayılan olarak ayarlayabileceğiniz hakkında bir ipucu paylaşacağım.
Dosya Gezgini açılış klasörü Bilgisayarım olsun
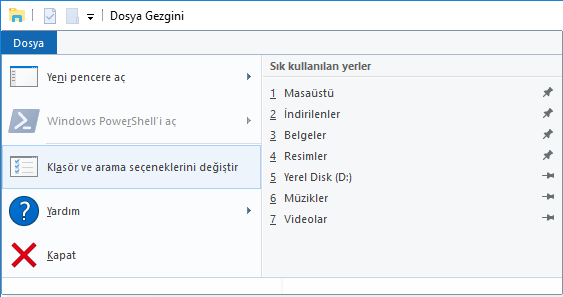
Öncelikle Dosya Gezginini açın menüden Dosya > Klasör ve Arama Seçeneklerini Değiştir‘ e tıklayın.
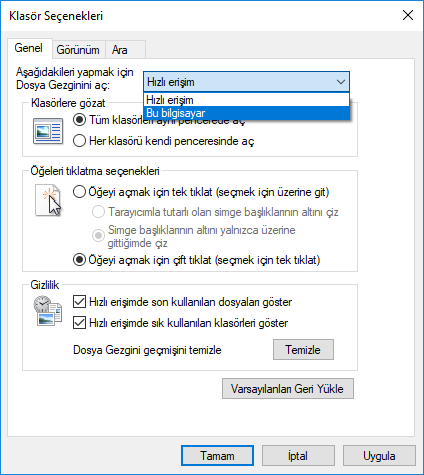
Açılan Klasör seçenekleri penceresinin üst kısmında yer alan açılır kutudan Bu Bilgisayarı seçerek Tamam butonuna tıklayın.
Artık Dosya gezginini açtığınızda direk olarak Bilgisayarım’a ulaşabileceksiniz. Hızlı Erişime ulaşmak isterseniz pencerenin sol kısmında yer alan menünün en üstünde yer alan bağlantıyı kullanabilirsiniz.
Yukarıda anlattığımız işlemi kayıt defterini kullanarak da yapmanız mümkün. Aşağıdaki anahtarı açın.
HKEY_CURRENT_USER\SOFTWARE\Microsoft\Windows\CurrentVersion\Explorer\Advanced

Sağ bölümde LaunchTo şeklinde bir değer bulunmaktadır. Buna çift tıkladığınızda açılan penceredeki Değer verisi kutusuna 1 girilirse Bu Bilgisayar 2 girilirse Hızlı Başlat açılması sağlanacaktır.
Dosya Gezgini istediğiniz klasörden açılsın
Şimdi dosya gezginini seçtiğimiz herhangi bir klasörden başlayacak şekilde nasıl yapılandırırız bunu görelim. Öncelikle klasörü belirleyin ve masaüstünde bir kısayolunu oluşturun. Kısayol oluşturmak için klasöre sağ tıklayın menüden Gönder > Masaüstü (kısayol oluştur ) seçeneğine tıklayın. Ben winipucu adındaki klasörüm için bir kısayol oluşturdum. Sonrasında bir pencerenin adres çubuğuna kopyalayarak aşağıdaki dizini açın.
%APPDATA%\Microsoft\Internet Explorer\Quick Launch\User Pinned\TaskBar
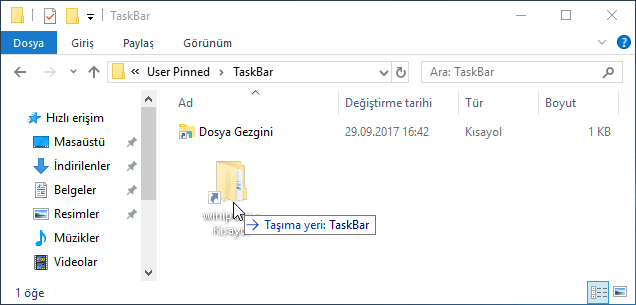
Açılan klasörde Dosya Gezgini adında bir kısayol olduğunu göreceksiniz. Şimdi masaüstünde oluşturmuş olduğunuz kısayolu sürükleyerek buraya taşıyın. Sonrasında Dosya Gezgini kısayolunu silin ve yeni taşımış olduğunuz kısayolun adını File Explorer olarak değiştirin. Burada ingilizce kullanmanız gerekiyor. Artık görev çubuğundan dosya gezginini açtığınızda istediğiniz klasörün içeriğini gösterecek şekilde başlayacaktır. Dosya gezginine görev çubuğu dışından örneğin başlat menüsünden vs ulaştığınızda bu taktiğin işe yaramayacağını belirtmekte fayda var.
Yukarıdaki işlemi geri almak isterseniz. Görev Çubuğundaki Dosya Gezgini ikonuna sağ tıklayın ve Görev çubuğundan kaldır deyin. Ardından masaüstündeki Bu Bilgisayar simgesini görev çubuğuna sürükleyerek yeni bir simge oluşturun. Oluşturmuş olduğunuz kısayol normal şekilde çalışacaktır.
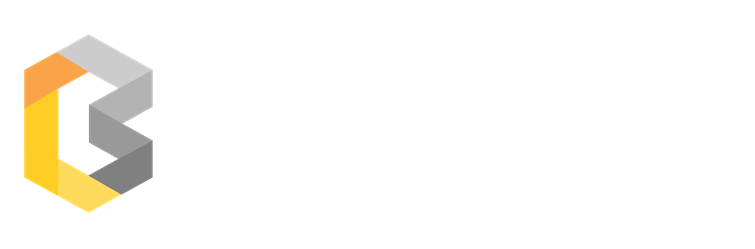
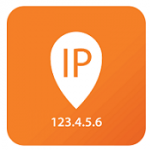

No Comment! Be the first one.