Bilgisayarı Otomatik Kapatmanın 5 Yolu
Bazı durumlarda bilgisayarın belirlediğimiz saatte ya da belirli bir zaman geçtikten sonra kendiliğinden kapanmasına ihtiyaç duyabiliriz. İnternetten indirmesi bir kaç saat sürecek, yüksek boyutlu bir dosya indirdiğinizi varsayalım. Bu işlem bittiğinde bilgisayarın başında olmayacaksanız, gerekli ayarlamayı yaparak bilgisayarın boş yere çalışmasının önüne geçebilirsiniz. Windows işletim sistemi yüklü olan bilgisayarı kapatmanın farklı yöntemleri bulunuyor.
Windows bilgisayarı kapatmak için size izin veriyor. Bu işlemi bir program kullanmadan gerçekleştirebilirsiniz. Yine de bilgisayarı kapatma programlarından da yazımda bahsedeceğim. Bu programlar işlemi oldukça hızlandırıyor ve faydalı özellikler sunuyor.
1 : Görev Zamanlayıcı ile Kapatma
Görev Zamanlayıcı Windows 10 ile birlikte gelen yerleşik bir uygulama. Belirlediğiniz zamanlarda belirlenen görevlerin yapılmasını sağlar. Şimdi bilgisayarı kapatmak için nasıl kullanılacağını görelim.
Adım 1 : Windows arama kutusunda “Görev Zamanlayıcı” şeklinde arama yaparak programı çalıştırın.
Adım 2 : Sağ kısımdaki Eylemler arasından “Temel görev oluştur” a tıklayın
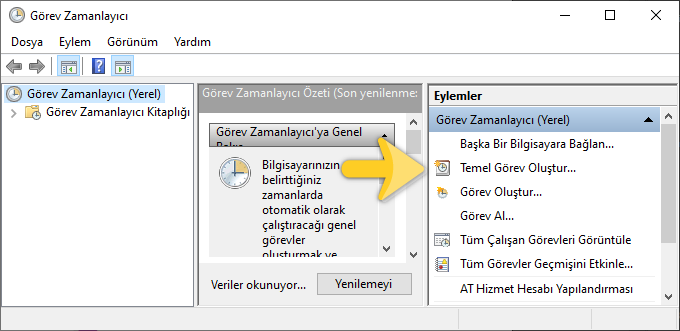
Adım 3 : Bir isim ve isteğe bağlı olarak açıklama girerek devam edin.
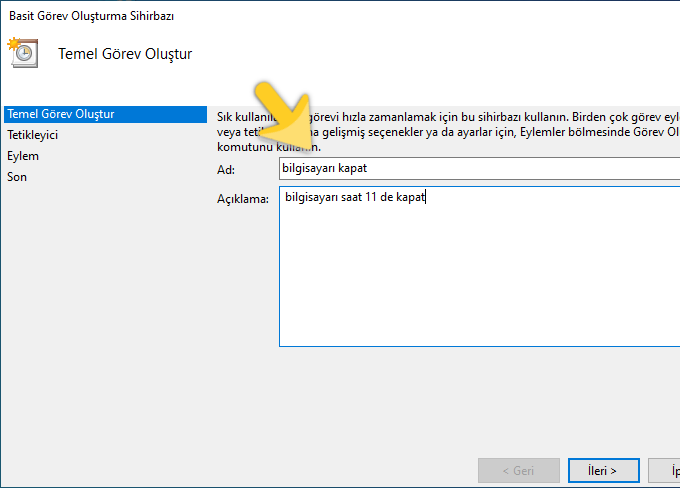
Adım 4 : Görevin hangi sıklıkla yapılacağını belirleyin. Günlük, haftalık, aylık, bir kez gibi seçenekler bulunuyor. Tekrarlanmasını şimdilik istemediğimiz için Bir kez seçeneğini tercih ediyoruz.
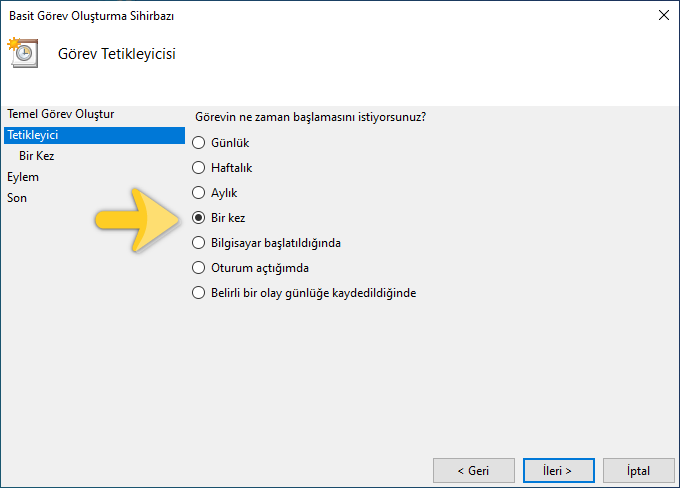
Adım 5 : Bilgisayarınızın kapatılacağı tarih ve saati belirlemeniz gerekiyor.
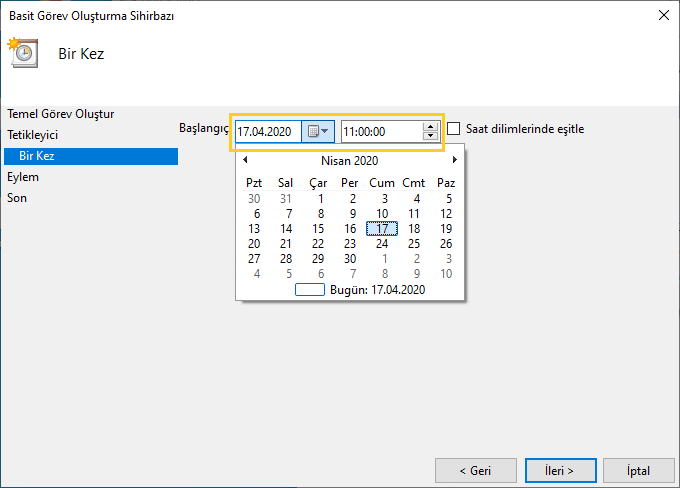
Adım 6 : Program başlat seçeneği ile devam edin.

Adım 7 : Gözat butonuna tıklayarak C:\Windows\System32\ klasörünün içinde bulunan shutdown.exe’yi seçin. Bağımsız değişkenleri ekle kutusuna ise -s -f yazmanız gerekiyor.
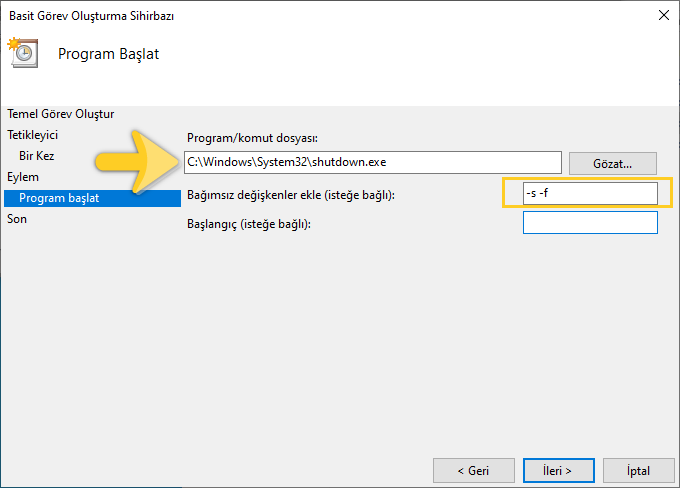
Adım 8 : Son butonuna tıkladığınızda görev oluşturulmuş olacak ve belirlediğiniz saatte bilgisayarınız kapatılacaktır.

Bilgisayarınızı kapatmaktan vazgeçmeniz durumunda görevi iptal etmek isterseniz şu yolu izleyin:
Görev yöneticisinde Sol bölümdeki Görev Zamanlayıcı Kitaplığına tıklayın. “bilgisayarı kapat” (siz farklı bir isim vermişseniz onu seçin) Görevini seçtikten sonra sağ paneldeki Devre dışı bırak seçeneğine tıklayın. Silmenize gerek yok fakat sonra tekrar kullanmayacağınızı düşünüyorsanız görevi silebilirsiniz.
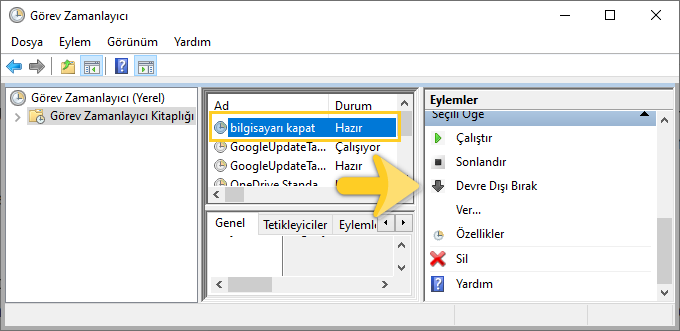
2 : Çalıştır Komut ile Kapatma
Bilgisayarınızı kapatmanın bir diğer yolu ise Çalıştır penceresine veya Komut istemine kod yazmaktır.
Adım 1 : Windows arama kutusuna çalıştır yazarak uygulamayı açın.(Windows tuşu + R kısayol tuşunu da kullanabilirsiniz.)
Adım 2 : Kutuya shutdown -s -f -t 3600 yazarak Tamam butonuna tıklayın. Buradaki 3600 değeri saniyeyi ifade etmektedir. 3600 saniye 1 saate karşılık geliyor. Siz bu değeri istediğiniz gibi değiştirebilirsiniz. Yarım saat için 1800 girebilirsiniz. 2 saat için 7200. Tamam butonuna tıkladığınızda, bilgisayarınızın belirlediğiniz süre sonrasında kapatılacağına dair bir uyarı göreceksiniz.

Eğer kapatma işlemini iptal etmek isterseniz çalıştır penceresine shutdown -a yazmanız gerekiyor. Bunu yazdığınızda yine kapatma işleminin iptal edildiğine dair uyarı alacaksınız.
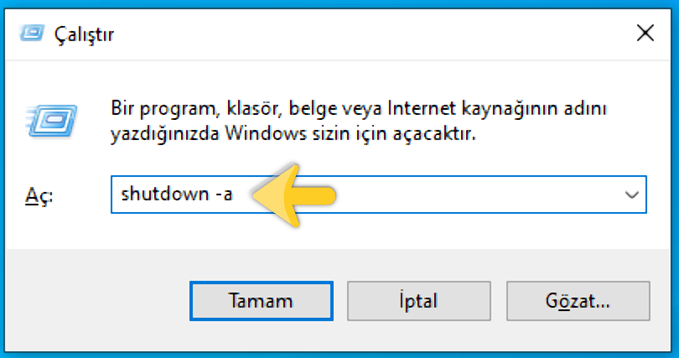
Wise Auto Shotdown
İlk 2 yöntemde herhangi bir pogram kullanmadık, fakat az da olsa uğraştık bir şeyler yazmamız gerekti. Wise Auto Shutdown bilgisayarınızı kapatmak için kullanabileceğiniz ücretsiz ve taşınabilir sürümü bulunan bir program.
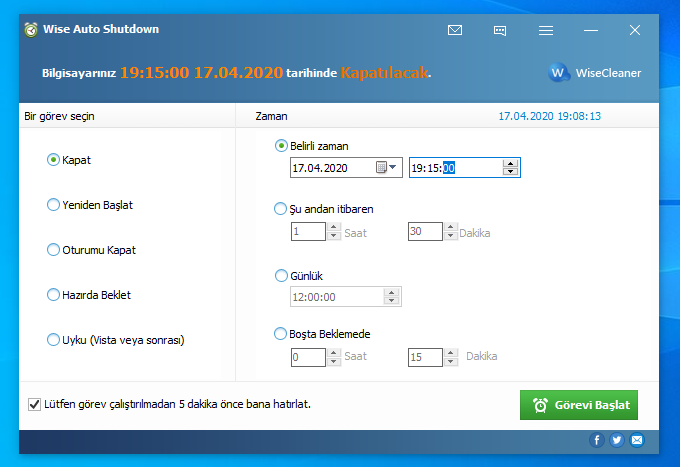
Programla kullanabileceğiniz eylemler Bilgisayarı Kapat, Yeniden Başlat, Oturumu Kapat, Hazırda Beklet, Uyku şeklinde. Programla bilgisayarınızı kapatmak için.
Adım 1 : Sol bölümdeki görevler içinden Kapat seçin.
Adım 2 : Sağ kısımdan Belirli zaman seçin ve bilgisayarın kapatılmasını istediğiniz tarih ve saati girin.
Adım 3 : Görevi Başlat butonuna tıklayın.
Program arka planda çalışacak ve belirlediğiniz süre geldiğinde bilgisayarınızı kapatacaktır.
Airtec Switch Off
Airtec Switch Off yine taşınabilir sürümü bulunan bir bilgisayarı kapatma zamanlayıcısı. Programı çalıştırdığınızda sistem tepsisine ikonu yerleşiyor. Bu ikona tıklayarak penceresini açabilirsiniz. Bilgisayarınızı belirlenen saatte kapatmak için Once, belli süre geçtikten sonra kapatmak yani gerisayım yapmak için Countdown seçeneğini kullanın. Biz şimdi bilgisayarımızı program yardımıyla istediğimiz zamanda kapatmayı görelim.
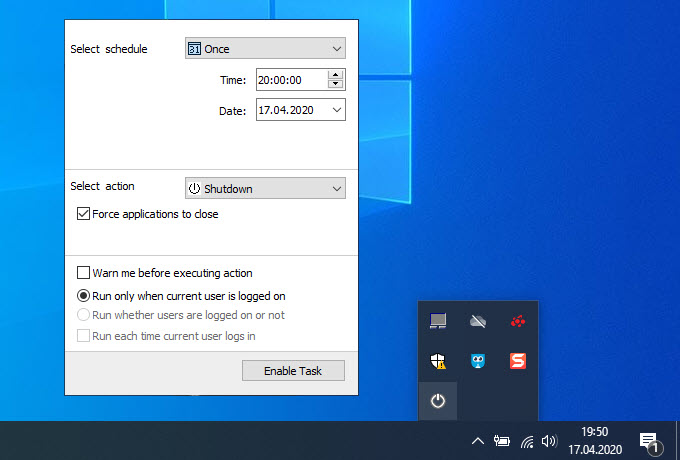
Adım 1 : Select schedule bölümünden Once seçeneğini seçin. Time bölümünden saati Date bölümünden tarihi seçin.
Adım 2 : Select action bölümünden Shutdown seçin.
Adım 3 : Enable Task butonuna tıklayarak görevi başlatın.
Shutdown 8
Son bilgisayarı kapatma programımızın adı Shutdown 8.
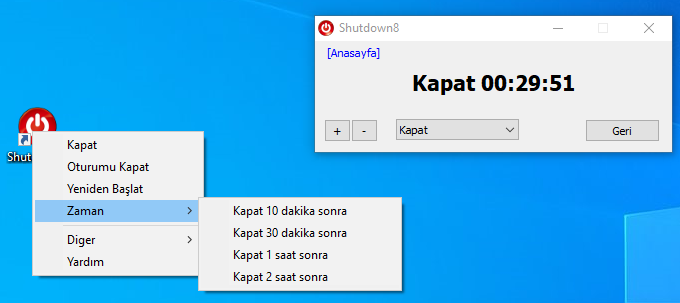
Kurulumun ardından programın masaüstünde oluşturduğu simgesine tıklayın. Buradaki ilk üç seçenek Windows’un bize sunduğu Kapatma, Oturumu Kapatma ve Yeniden Başlatma’nın aynısı. Yani ilk sıradaki Kapat seçeneğine tıklarsanız bilgisayarınız hemen kapatılır. Diğer iki seçenekte de aynı durum sözkonusu.
Bizim asıl işimize yarayacak seçenekler Zaman menüsü altında yer alıyor. Buradakilerden birini seçtiğinizde programın gerisayım yaptığı pencerenin açıldığını göreceksiniz. Gerisayım sonunda bilgisayarınız kapatılır. + butonu ile süre ekleyebilir – butonu ile süreyi azaltabilirsiniz. Kapatmaktan vazgeçerseniz bu pencereyi kapatmanız yeterli olacaktır.
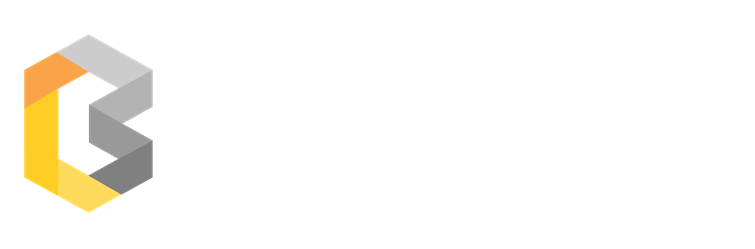

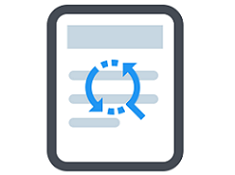
No Comment! Be the first one.