Ses Simgesi Kayboldu Sorunu Nasıl Çözülür?
Windows da bildiğiniz üzere göre çubuğunda yer alan simgelerden birisi de ses simgesidir. Ses simgesi dışında pil ve Wİ-Fİ simgesi yer almaktadır. Eskiden Windows’ta ses driverlarını yüklemediğiniz zaman bu ses simgesi sistem tepsisinde gözükmez ve bilgisayarınız da video falan açtığınız zaman ses konusunda sorunlar yaşanırdı.
Lakin Windows 10, Windows 11 gibi yeni modern işletim sistemi versiyonlarında bu durum kaldırıldı. Artık driverları bile yüklemezseniz dahi ses simgesi sistem tepsisinde gözüküyor. Bazı durumlar da ses simgesi aniden kaybolur ve ne yapsanız da geri getiremezsiniz. Böyle bir durumda aşağıdaki vereceğimiz adımları uygulayın. İşte, ses simgesi kayboldu sorunun çözümü!
Ses Simgesi Kayboldu Sorununun Çözümleri
1- Ses Simgesi Gizlenmiş mi Kontrol Edin

Saatin solunda yer alan yukarı doğru olan üçgen simgesine tıklayın. Açılan ekranda bakın ses simgesi bulunuyor mu. Eğer ki ses simgesi orada bulunuyor ise üstüne basılı tutun ve görev çubuğuna bırakın. Bu şekilde ses simgesi sağ alt tarafta gözükmeye başlayacaktır.
2- Dosya Gezginini Yeniden Başlatmak
Bazı durumlarda dosya gezginini tekrardan başlatmak bir çok sorunu çözmektedir. Eğer ki ses simgesi gözükmüyor ise dosya gezginini yeniden başlatabilirsiniz. Dosya gezginini başlatmak için aşağıdaki iki yöntemi de deneyebilirsiniz.
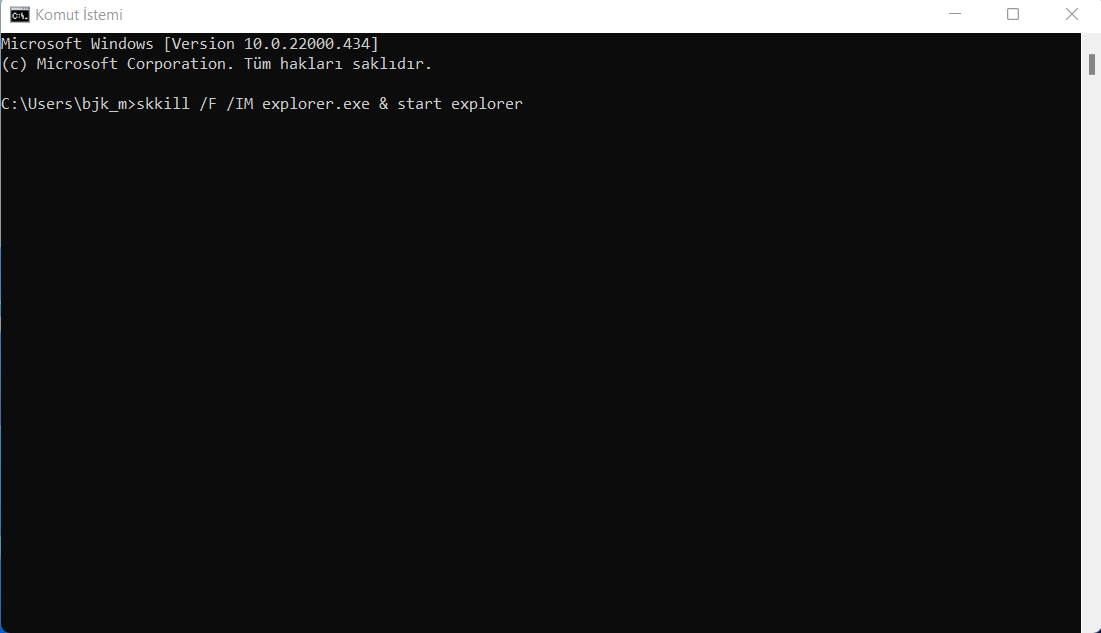
- İlk öncelikle CMD yani Windows Terminalini açıyoruz.
- Açtıktan sonra
skkill /F /IM explorer.exe & start explorer
bu kodu kopyalıp, yapıştırıp enter tuşuna tıklıyoruz.
- Bu kodu çalıştırdıktan sonra dosya gezginimiz yeniden başlatılacaktır.
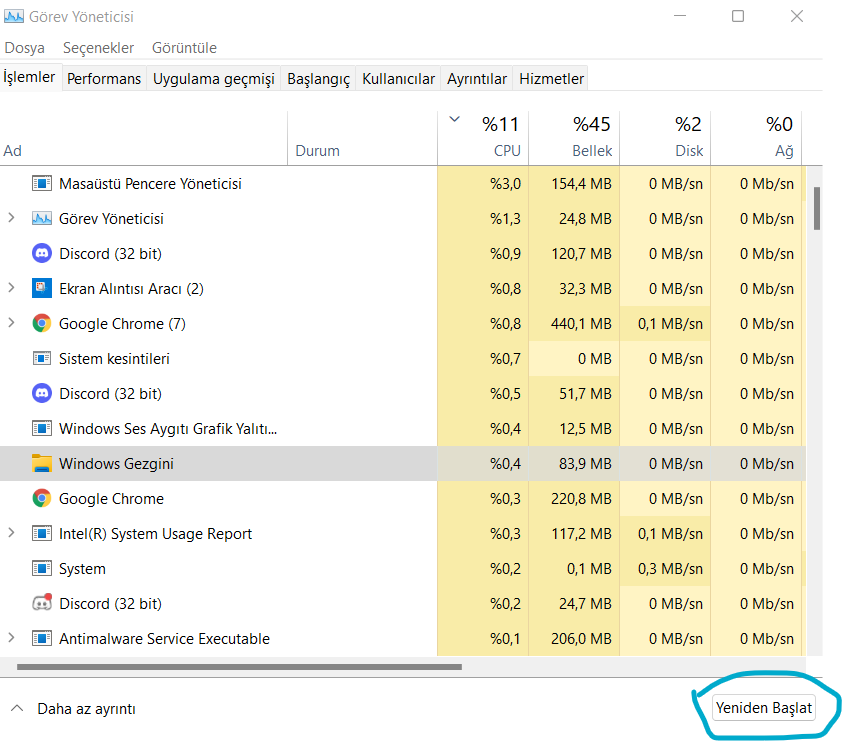
Dosya gezginini görev yöneticisinden de yeniden başlatmamız oldukça kolay. İlk önce görev yöneticimizi açıyoruz. Görevlerden Dosya Gezginini veya Windows 11’deki ismiyle Windows Gezginini buluyoruz. Bulduktan sonra sağ altta yer alan yeniden başlat butonuna tıklıyoruz.
3- Ayarlar Uygulamasından Ses Simgesini Aktif Etme
Ses simgesi kayboldu diyorsanız ayarlardan bu simgenin aktif olup olmadığını kontrol etmelisiniz. Ayarlara giriyoruz ve kişiselleştirme seçeneğine tıklıyoruz. Kişiselleştirme ekranında yer alan görev çubuğu simgesine tıklıyoruz. En alta yer alan “Ses simgelerini aç veya kapat” seçeneğine tıklıyoruz.
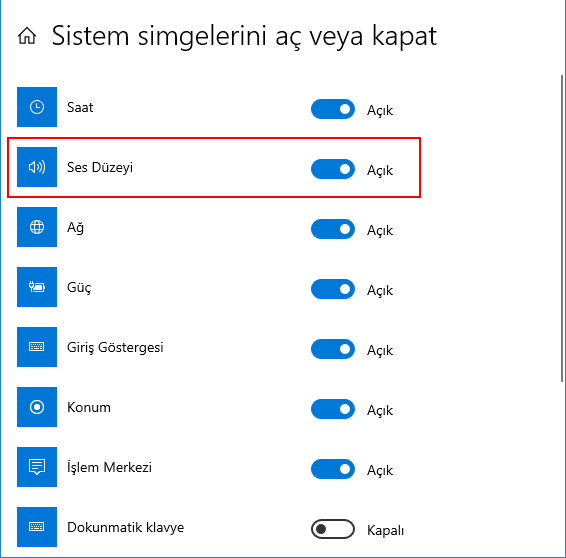
Buradan ses simgesinin gözükme ayarı kapalı ise bunu açık konuma getiriyoruz. Bunu yaptıktan sonra büyük ihtimalle ses simgesi gözükecektir.
4- Servislerden Ses Servislerini Aktif Duruma Getirin Veya Yeniden Başlatın
- Ses simgesi kayboldu diyorsanız bunun için ilk önce Windows+R tuşuna basıyoruz çalıştır ekranına service.msc yazıyoruz enter diyoruz. Ya da Windows arama çubuğuna hizmetler yazıyoruz ve önümüze geleni açıyoruz.
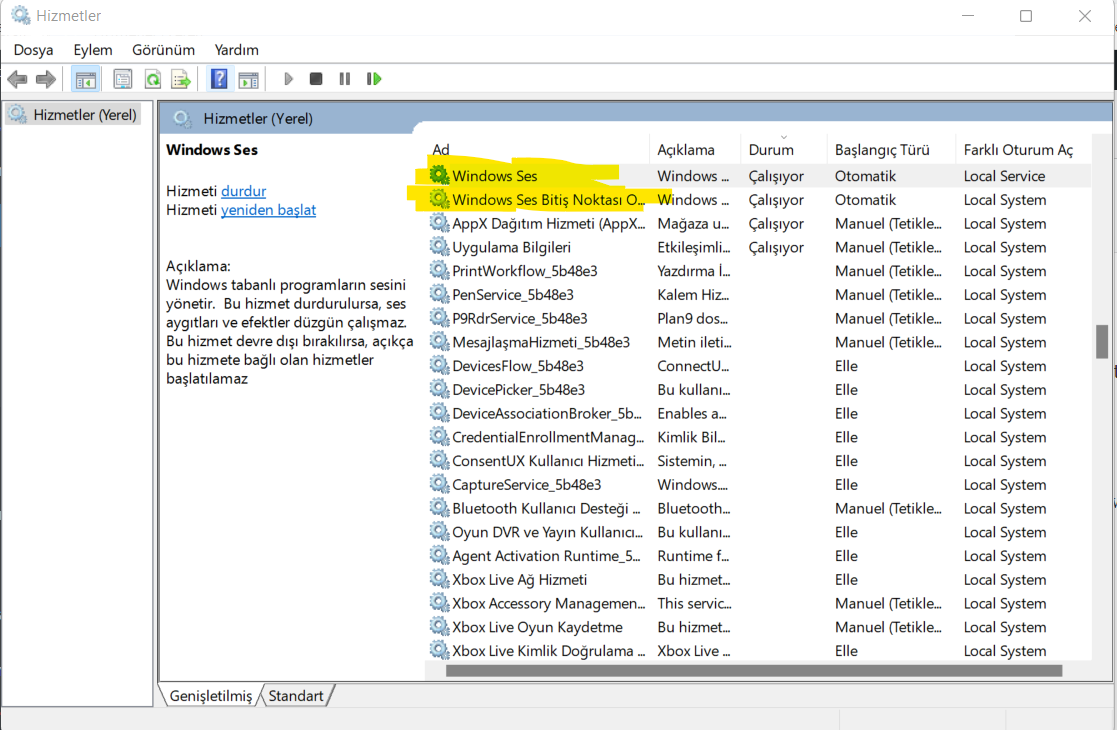
İlk adımı yapınca yukarıdaki gibi bir ekran gelecek.
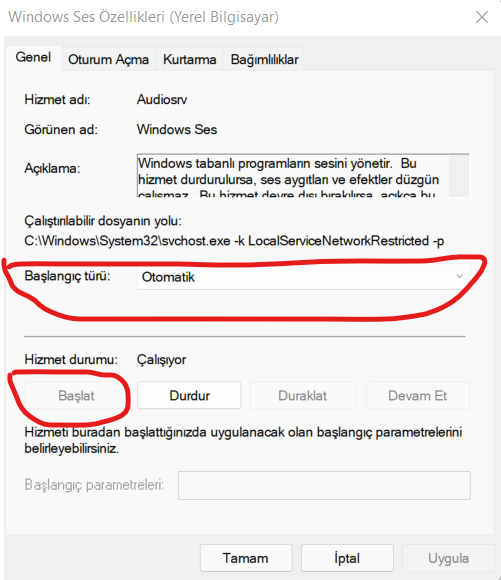
Bu ekrandan iki servisin üzerine tıklıyoruz ve yukarıda ki gibi ufak bir ekran gelecek karşımıza. Benim Ses sürücülerim çalıştığı için başlat butonu aktif değil. Sizin ses sürücünüz durmuşsa bu buton aktif olacaktır. Bu butona başlayarak servisi tekrar başlatabilirsiniz. Ya da servis çalışıyorsa bu servisi durdurup, tekrar başlatabilirsiniz. Ayrıca servisin başlangıç türü de otomatik olmalı. Windows ses ve Windows ses bitiş noktası hizmetlerinizi bu yöntemle başlatın veya yeniden başlatın.
5- Kayıt Defterinde Değişikler Yaparak Ses Simgesi Kayboldu Sorununu Çözün!
Ses simgesi gözükmüyor diyorsanız kayıt defteri düzenleyicisine giriyoruz. Windows arama çubuğuna kayıt defteri düzenleyicisi yazıyoruz ve karşımıza gelecektir.
HKEY_CURRENT_USER\SOFTWARE\Microsoft\Windows\CurrentVersion\Policies\Explorer HKCU\SOFTWARE\Classes\Local Settings\Software\Microsoft\Windows\CurrentVersion\TrayNotify
Kayıt defterinde sırasıyla bu alanlara giriyoruz. İlk alana gidince içerisinde “HideSCAVolume” diye bir şey var ise üstüne sağ tıklayıp bunu silin. İkinci anahtara gidin daha sonra ve PastIconsStream ve IconStreams değerlerine sağ tık yapın ve silin bunları. Bilgisayarınızı yeniden başlatın.
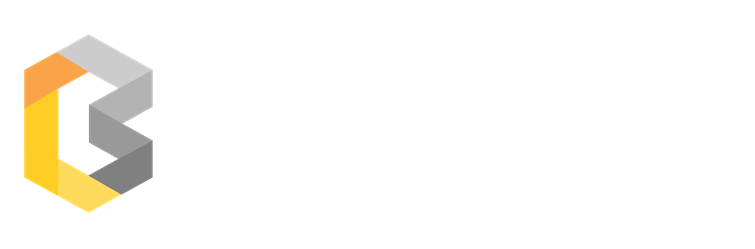

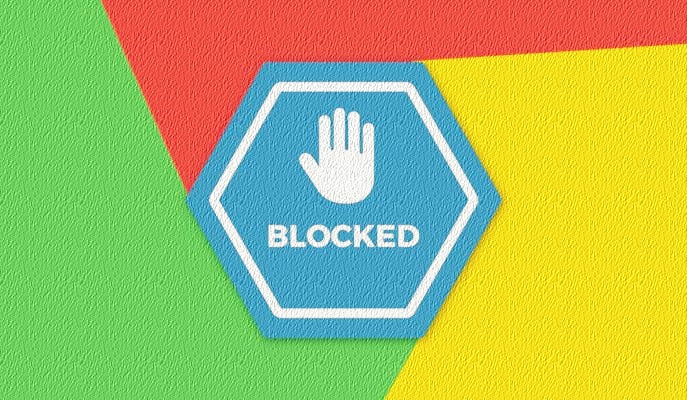
No Comment! Be the first one.